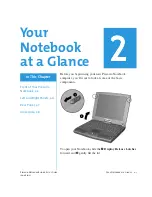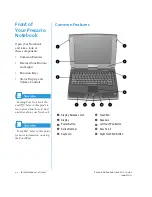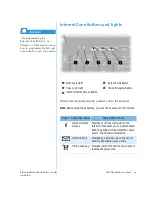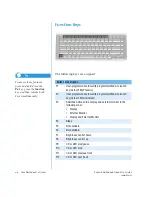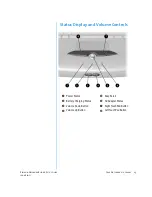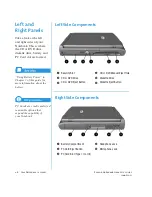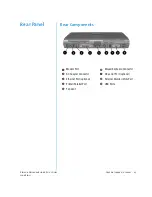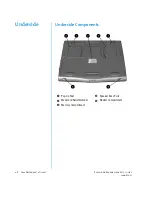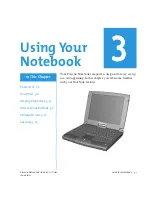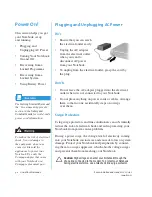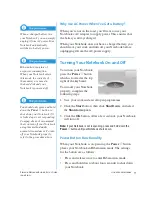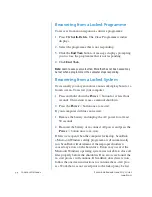P
RESARIO
N
OTEBOOK
B
EYOND
S
ET
-
UP
G
UIDE
I
NTRODUCTION
1-3
1200 S
ERIES
Warranty Certificate
The warranty details the Compaq commitment to service
during the warranty period. Keep the warranty certificate in
a safe place for future reference.
Presario Operating System Manual
The
Presario Operating System Manual
explains how to
communicate with your Notebook using the Microsoft
Windows operating system. It also introduces:
•
File Management, which covers creating, saving, deleting,
renaming, and moving files
•
Customising the Windows desktop
•
Using the Windows online Help
Note:
The illustrations shown and the features described in this document
may differ slightly from your Presario Notebook computer.
Содержание Presario 1200 series
Страница 2: ...Presario Mobile Internet PC Beyond Set up Guide 1200 Series ...
Страница 11: ...CONTENTS VIII PRESARIO NOTEBOOK BEYOND SETUP GUIDE 1200 SERIES ...
Страница 17: ...1 6 INTRODUCTION PRESARIO NOTEBOOK BEYOND SET UP GUIDE 1200 SERIES ...
Страница 41: ...3 16 USING YOUR NOTEBOOK PRESARIO NOTEBOOK BEYOND SET UP GUIDE 1200 SERIES ...
Страница 53: ...4 12 COMMON TASKS PRESARIO NOTEBOOK BEYOND SET UP GUIDE 1200 SERIES ...
Страница 73: ...5 20 USING THE CD OR DVD DRIVE PRESARIO NOTEBOOK BEYOND SET UP GUIDE 1200 SERIES ...
Страница 137: ...9 28 SOLUTIONS PRESARIO NOTEBOOK BEYOND SET UP GUIDE 1200 SERIES ...
Страница 153: ...GLOSSARY 16 PRESARIO NOTEBOOK BEYOND SET UP GUIDE 1200 SERIES ...