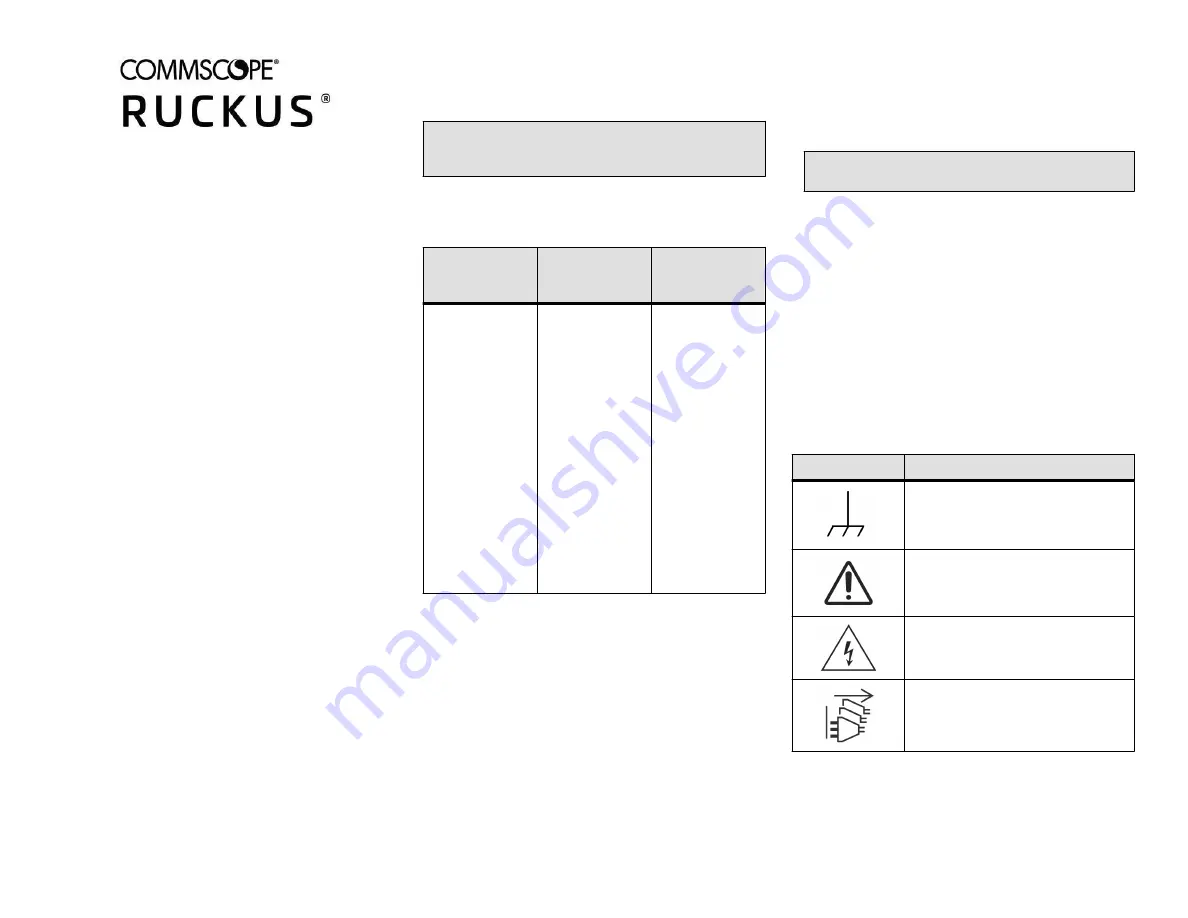
RUCKUS SmartZone 300
Quick Setup Guide
This Quick Setup Guide provides basic instructions for setting up
the SmartZone 300 (SZ300) on the network, which must be
installed by a trained personnel. For information on advanced
configuration and management options, see the Getting Started
Guide and other appropriate documents, which are available for
download from the Support website:
https://support.ruckuswireless.com/documents
This Guide in Other Languages
请从以下网站获得该指南的简体中文版
Vous trouverez la version française de ce guide à l'adresse
suivante
https://support.ruckuswireless.com
.
このガイドの日本語版は
https://support.ruckuswireless.com
でご覧ください。
이
가이드의
한국어
버전은
웹
사이트
에서
확인하시기
바랍니다
.
Veja a versão em português (Brasil) deste guia em
Puede ver la versión en español (América Latina) de esta guía en
https://support.ruckuswireless.com.
Licensing Information
The SmartZone 300 (SZ300) comes pre-shipped with 10,000
temporary AP Capacity Licenses, which are valid for a period of 90
days from when the SZ300 is configured via the initial setup
configuration. For operation beyond 90 days, you MUST buy
permanent AP Capacity licenses. The purchased Licenses MUST
be activated for them to become valid.
The management of the AP Capacity Licenses and the ability to
activate the permanent License will be through the Support Portal
(
https://support.ruckuswireless.com
). An email will be sent to the
User that is identified on the Purchase Order and full instructions
as to how to activate the Licenses is included in the email. As a
guide, full instructions can be found at
support.ruckuswireless.com/activate
.
Using the LiMAN (license management) portal on the Support
website, you can assign licenses to or from a SZ300 or move them
to another SZ300 (see a summary of LiMAN features in the table
below). To physically manage the distribution of licenses from the
Support website to the actual SZ300, connect the SZ300 directly
to the Internet.
NOTE: In the event that the SZ300 is not connected to the
Internet, you can download the actual licenses from the
Support Portal and manually upload to the specific SZ300.
For step-by-step instructions on how to activate the SZ300’s
Step 5: Activate the SZ300’s Licenses
on page 3.
TABLE 1 LiMAN features and how to activate them on the SZ300
LiMAN Features
SZ300 Online
(Connected to the
Internet)
SZ300 Offline
(Disconnected from
the Internet)
• Register SZ300
controllers,
licenses, support
entitlement
• Add capacity
licenses to SZ300
controllers
• Remove licenses
from one SZ300
and add to
another
No action required.
The SZ300 syncs
with LiMAN
automatically within
24 hours and applies
the appropriate
licenses.
Three steps
required:
1. Download the
license file from
LiMAN.
2. Log on to the
SZ300, and
then upload the
license file from
LiMAN.
3. Download the
license
response file
from the SZ300,
and then
upload it to
LiMAN.
Warning Message for Missing AP Support
Capacity License
Starting in SmartZone release 3.2, the feature “Warning Message”
is introduced to notify you if Support for AP Capacity Licenses has
not been purchased.
This is a warning only in SmartZone 3.2 with full enforcement
occurring in a later release. This warning will only be displayed
when you try to upgrade to a release beyond SZ 3.2 (i.e. SZ 3.2.1).
The message is purely informational and does not affect your
ability to upgrade nor does it impact your service in any way. In
order to upgrade your network, without any warning messages,
you will need to have both a Controller Support Contract and
Support on the AP Licenses as well.
For more information on purchasing of a Support for AP License,
contact your Wireless Sales representative.
Before You Begin
Before deploying RUCKUS products, ensure that the following
points are observed :
• Installation must be done by a trained personnel
• Ensure that the power source is easily accessible.
• CAUTION! To avoid shock hazard, turn off all power sources
before connecting the equipment.
• The equipment is intended for use only in restricted access area
and is not suitable for use in locations where children are likely
to be present.
• Release Notes and other user documentation are available at
https://support.ruckuswireless.com
.
• Software upgrades are available at
support.ruckuswireless.com/software
• Software license and limited warranty information are available
at
https://support.ruckuswireless.com/warranty
Safeguard Symbols
While operating the device, the operator must be aware of the
following symbols to avoid undesirable consequences.
TABLE 2 Safeguard Symbols
Symbol
Description
Indicates frame or chassis earthing.
Indicates that caution is necessary when
operating the device or control close to
where the symbol is placed.
Indicates risk of electric shock.
Indicates that all power sources must be
disconnected before servicing or to avoid
electric shock.
Copyright
©
2021 CommScope, Inc. All rights reserved.
Page 1 of 5
Published January 2021, Part Number 800-72217-001 Rev J





