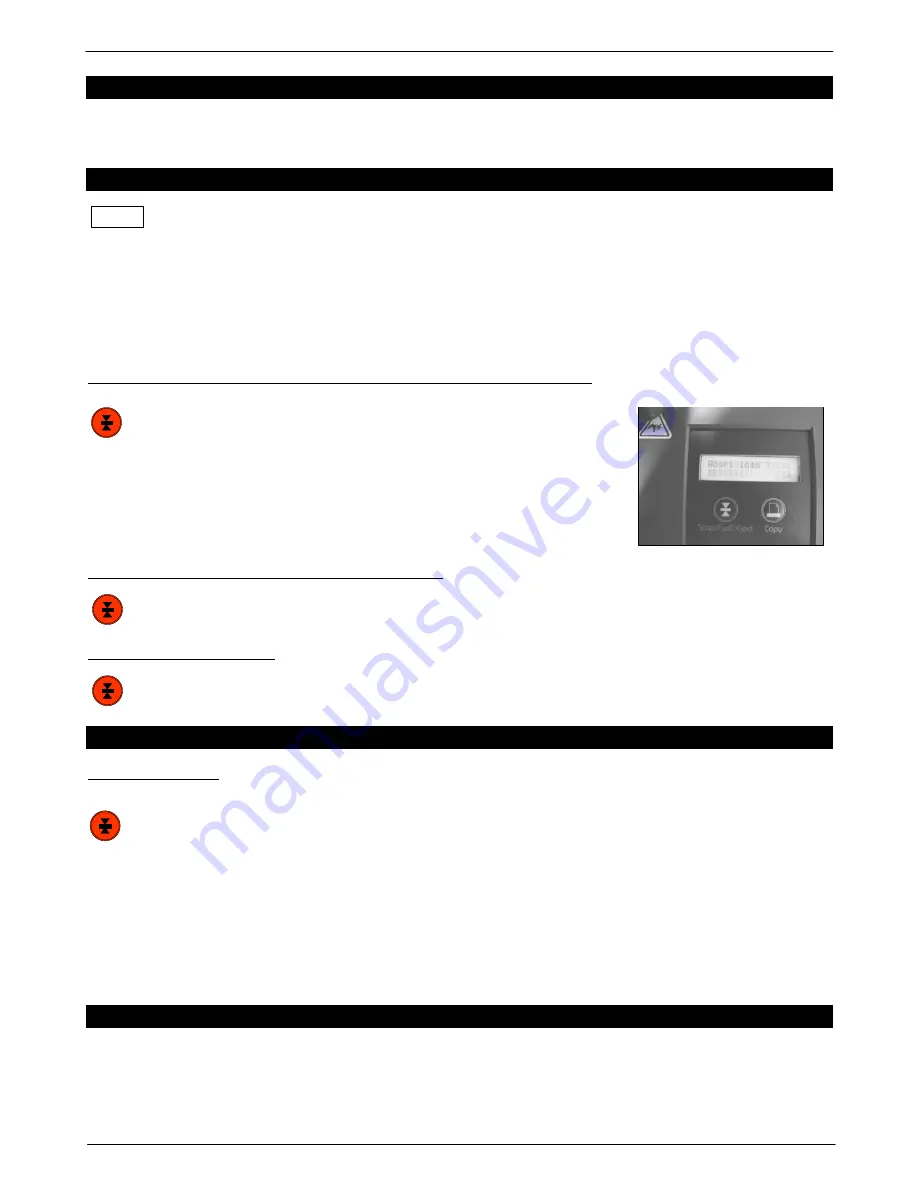
Colortrac SmartLF Installation and Operating Manual
PAS144 P/N: P002038 Colortrac Ltd © 2004
10
10. SMARTLF DOCUMENT HANDLING
There are two areas where a clearer knowledge of the SmartLF system is important. Refer to Sections 12 & 13 for
details on setting the Variable Paper Hold Down (VPHD).
. . DURING THE LOADING PROCESS
SmartLF document loading is fully automatic – no buttons need to be pressed.
With two hands, place the document on the scanner with the longest edge (if possible) towards the scanner opening.
The document is now pushed against the stationary rollers, ‘squared up’ and held in this position. The display will
change to ‘LOAD’ as SmartLF detects the media. After one second SmartLF will start to load the document.
Once a document is loaded, SmartLF software icons or the scanner panel itself can be used to start the scanning
process. The panel display will show the word ‘Scanning’ just before and during movement of the document through
the scanner.
REMOVING A LOADED DOCUMENT/ CORRECTING A SKEWED DOCUMENT
Pressing the red button on the SmartLF panel
less than two seconds
after
loading will ABORT THE LOAD and rewind the document. This is useful
when a document skews slightly, loads awkwardly or needs to be rotated to a
better or longer side.
If the display has returned to READY the document must be advanced to the
rear of the scanner or physically removed by releasing the SmartLF lid using
the catches. (The paper transport has been optimised and no rewind from
the panel or software is possible).
ADVANCING (FORWARD FEEDING) THE DOCUMENT
After a document is loaded pressing this button will
advance
the document. SmartLF will move the document
for as long as the button is held down.
EJECTING THE DOCUMENT
After a scan has completed and where the software is instructed to
hold
the document, pressing this button will
eject
the document from the rear of the scanner.
. . WHILE SMARTLF IS UNDER PROGRAM CONTROL
STOPPING SmartLF
During scanning, pressing this button will abort the scan process and eject the document. The SmartLF
software will remain running (hourglass icon) ready for the next document to be loaded. To stop SmartLF
software processing the batch press the function button again.
(For ScanWorks users when ‘Do nothing’ is set, the document will stop. When Eject is set the document will be ejected).
SmartLF software operates as follows:
Once started and a function is selected, SmartLF will continue scanning to file, copying to printer or emailing as each
new document is fed into the scanner. Pressing the running function button again (hourglass showing) will cancel any
operation and return the system to standby.
WINDOWS XP AND WIA SCANNER PANEL CONTROL
The XP Windows Image Acquisition Device Driver Interface (WIADDI) supports custom scanner interfaces allowing
SmartLF hardware to start key program operations. The SmartLF user control panel has three blue buttons marked
COPY, FILE and EMAIL. When set up in Windows XP these buttons allow the operator to control the operation of the
SmartLF software from the scanner itself. They will only operate with the standard SmartLF software and only with
AUTO
























