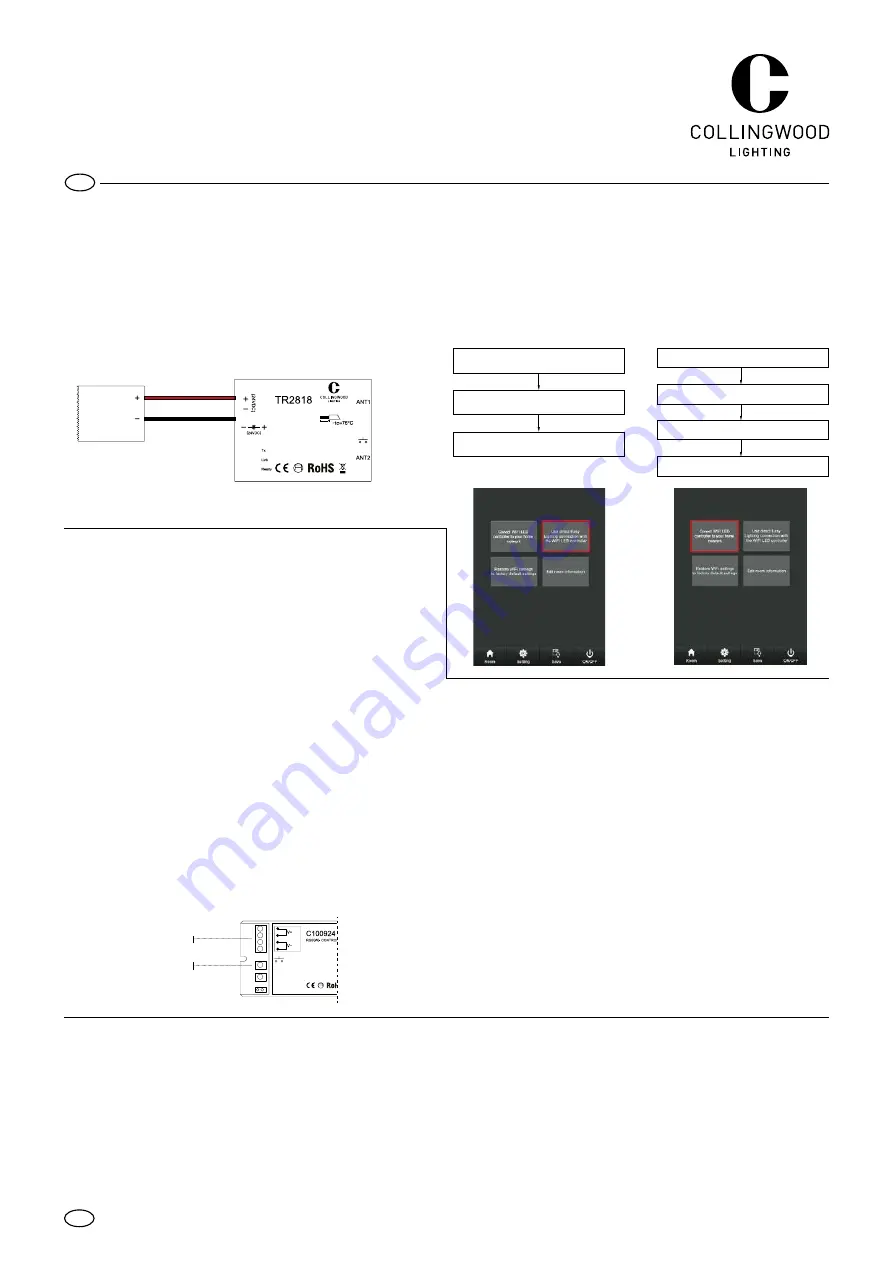
TR2818 ÉMETTEUR WIFI/RF
Instructions / Instructions de câblage / Installationsanleitung
CWI 8080 V2
FR
t +33 (0) 4 816 816 10 f +33 (0) 4 816 816 11
e [email protected] w collingwoodlighting.com
FR
Vous pouvez contrôler les luminaires à changement de couleur de Collingwood de deux manières
differentes et ceci grâce à l’application:
Directement de l’application vers le TR2818.
Cette méthode utilise le signal WiFi émis par
le TR2818. Lors de cette utilisation, il vous
deviendra impossible d’utiliser internet sans
changer de réseaux WiFi.
Indirectement à travers le signal WiFi d’une
maison ou d’un bureau.
Cette méthode utilise le signal WiFi émis
par le routeur de la maison/bureau. Lors
de cette utilisation, il est possible d’utiliser
internet sans changer de réseaux WiFi.
FONCTIONS
1. Le cercle de couleurs peut être utilisé pour changer la couleur des LED.
2. Les boutons affichés autour du cercle de couleur peuvent également être utilisés pour un
contrôle plus précis des couleurs.
3. Le bouton
BRIGHTNESS
permet de régler l’intensité lumineuse.
4. Le bouton
W
permet de contrôler les LED blanches.
5. Le bouton
RGB
permet de contrôler les LED RGB grâce aux barres de contrôle.
6. Le bouton
PLAY / PAUSE
permet de contrôler les cycles. Il vous permet également de
synchroniser de la musique à travers les écouteurs internes ou un dispositif externe (à travers
le microphone).
7. 10 cycles sont pré-enregistrés. Appuyez sur
PLAY
pour sélectionner le cycle 1, appuyez sur
PAUSE
puis appuyez sur
PLAY
pour passer au cycle 2 etc ...
La barre permet de définir la rapidité du cycle.
ASSOCIER DES COULEURS À DES ZONES
1. Sélectionnez la couleur ou le cycle nécessaire.
2. Appuyez et maintenez S1 ou S2 ou S3 etc.
3. Les LED qui sont connectées clignoteront.
4. Pour rappeler une couleur ou un cycle pré-enregistré appuyez simplement sur
S1 ou S2 ou S3 etc ...
Lisez ces instructions ainsi que les instructions du répéteur de puissance avant de commencer le câblage.
1. Utilisez une alimentation 24V CC pour le TR2818, une alimentation 15W 24V CC de
Collingwood est idéale. Il est préférable d’installer le TR2818 au même endroit que les
contrôleurs et les répéteurs de puissance puisque le réseau électrique y sera déjà établi
pour le reste de l’installation.
2. Connectez l’antenne WiFi ANT1 dans le port d’antenne ANT1 du TR2818.
Connectez l’antenne WiFi ANT2 dans le port d’antenne ANT2 du TR2818.
Notez que les antennes doivent être connectées au bon port pour fonctionner.
xxxxxx
6-7mm
0.5-2.5mm
2
Uin=24VDC
lin=0.3A(max)
RF Out=10dBm(max)
RF Frequency=869.5MHz
TEMP RANGE:-20°C-+50°C
Reset
Switch
CWL 2412 V1
15W
24V DC
Alimentation
240V AC, 50/60Hz
PRI:
Uin=24VDC
lin=4A
SEC:
Uout=4x(24)VDC
Iout=4x1A
TEMP RANGE:-20°C-+50C
SIGNAL
OUTPUT
Learning
Switch
xxxxxx
6-7mm
0.5-2.5mm
2
CWL 2409 V1
ENTRÉE 24V
BOUTON DE MÉMORISATION
SYNCHRONISER L’APPLICATION AU RÉSEAU MAISON / BUREAU
7. Sélectionnez ‘
CONNECT WIFI LED CONTROLLER TO YOUR HOME NETWORK
’.
Note – avec les appareils IOS, le message ‘
YOUR CELLPHONE HAS CONNECTED TO
EASYLIGHTING NETWORK SUCCESSFULLY
’ apparait. Appuyez sur ‘
YES
’.
8. Patientez pour voir apparaître la liste des réseaux WiFi disponibles.
9. Choississez le réseau WiFi approprié et entrez le mot de passe si nécessaire.
10.
(a) -
ANDROID
- Le message ‘
CONFIGURE SUCCESSFULLY
’ apparaît. Veuillez patienter
pendant que votre téléphone/tablette se reconnecte au réseau maison (cela peut prendre
jusqu’à 30 secondes). Lorsque la connexion est rétablie, appuyez sur OK.
(b) –
IOS
– Le message ‘
CONFIGURE SUCCESSFULLY
’ apparaît puis disparait.
Le message ‘
WiFi DEVISE IS NOT FOUND
’ apparaît. Appuyez sur OK.
Le message ‘
CONFIGURE SUCCESSFULLY
’ apparaît puis disparait.
Allez dans les paramètres de votre téléphone/tablette, sélectionnez le WiFi maison puis
retournez dans l’application.
11. Appuyez sur
ROOM
.
12. Sélectionnez
ZONE1
(intitulée bedroom).
Si la case en haut à droite est cochée, continuez à l’étape 13.
Si la case en haut à droite n’est pas cochée, appuyez sur le bouton
BEDROOM
.
13. Appuyez sur le bouton
ROOM
et vous verrez apparaître le cercle de couleurs.
Note – si 4 cercles de couleurs apparaissent, appuyez sur celui d’en haut à gauche.
14. Appuyez sur le bouton
LEARNING
du contrôleur C100924 (voir le schéma du C100924).
15. Vous aurez 5 secondes pour tourner la bague intérieure du
CERCLE DE COULEUR
sur
l’application. Les LED flasheront pour indiquer que la connection est réussie.
16. Répétez les instructions 11 à 15 si vous souhaitez rajouter des zones en appuyant sur la pièce
désirée à l’étape 12.
Le nom des zones peut être défini dans
ZONES > EDIT ROOM INFO.
SYNCHRONISER L’APPLICATION
1. Appuyez et maintenez le bouton ‘reset’ du TR2818 enfoncé pendant 5 secondes. Après 5
secondes, le témoin lumineux LED s’éteindra, le programme sera réinitialisé et la LED
‘
READY
’ s’allumera.
2. Téléchargez l’application
COLLINGWOODRGBW
.
3. Allez sur les paramètres ‘WiFi’ de votre smartphone.
4. Choississez le réseau
EASYCOLOUR23xxxx
.
5. Allez sur l’application
COLLINGWOODRGBW
.
6. Appuyez sur
SETTINGS
comme le montre la photo de droite.
Suivez l’étape (b) ou (c) selon l’option désirée.
IOS ou Android
TR2818
Routeur
TR2818
C100924
C100924
IOS ou Android
4. (a)
(b)
(c)
SYNCHRONISER L’APPLICATION AU TR2818
7. Sélectionnez l’option ‘
USE DIRECT EASYLIGHTING CONNECTION WITH WIFI LED
CONTROLLER’
.
Note – avec les appareils IOS, le message ‘
YOUR CELLPHONE HAS CONNECTED TO
EASYLIGHTING NETWORK SUCCESSFULLY
’ apparait. Appuyez sur ‘
YES
’.
8. Appuyez sur
ROOM
.
9. Sélectionnez
ZONE1
(intitulée
BEDROOM
).
Si la case en haut à droite est cochée, continuez à l’étape 10.
Si la case en haut à droite n’est pas cochée, appuyez sur le bouton
BEDROOM
.
10. Appuyez sur le bouton
ROOM
et vous verrez apparaître le cercle de couleurs.
Note – si 4 cercles de couleurs apparaissent, appuyez sur celui d’en haut à gauche.
11. Appuyez sur le bouton
LEARNING
du contrôleur C100924 (voir le schéma du C100924).
12. Vous aurez 5 secondes pour tourner le
CERCLE DE COULEUR
sur l’application.
Les LED flasheront pour indiquer que la connection est réussie.
13. Répétez les instructions 8 à 12 si vous souhaitez rajouter des zones en appuyant sur la
pièce désirée à l’étape 9.
Le nom des zones peut être défini dans
ZONES > EDIT ROOM INFO
.
(a)
(b)
3.



