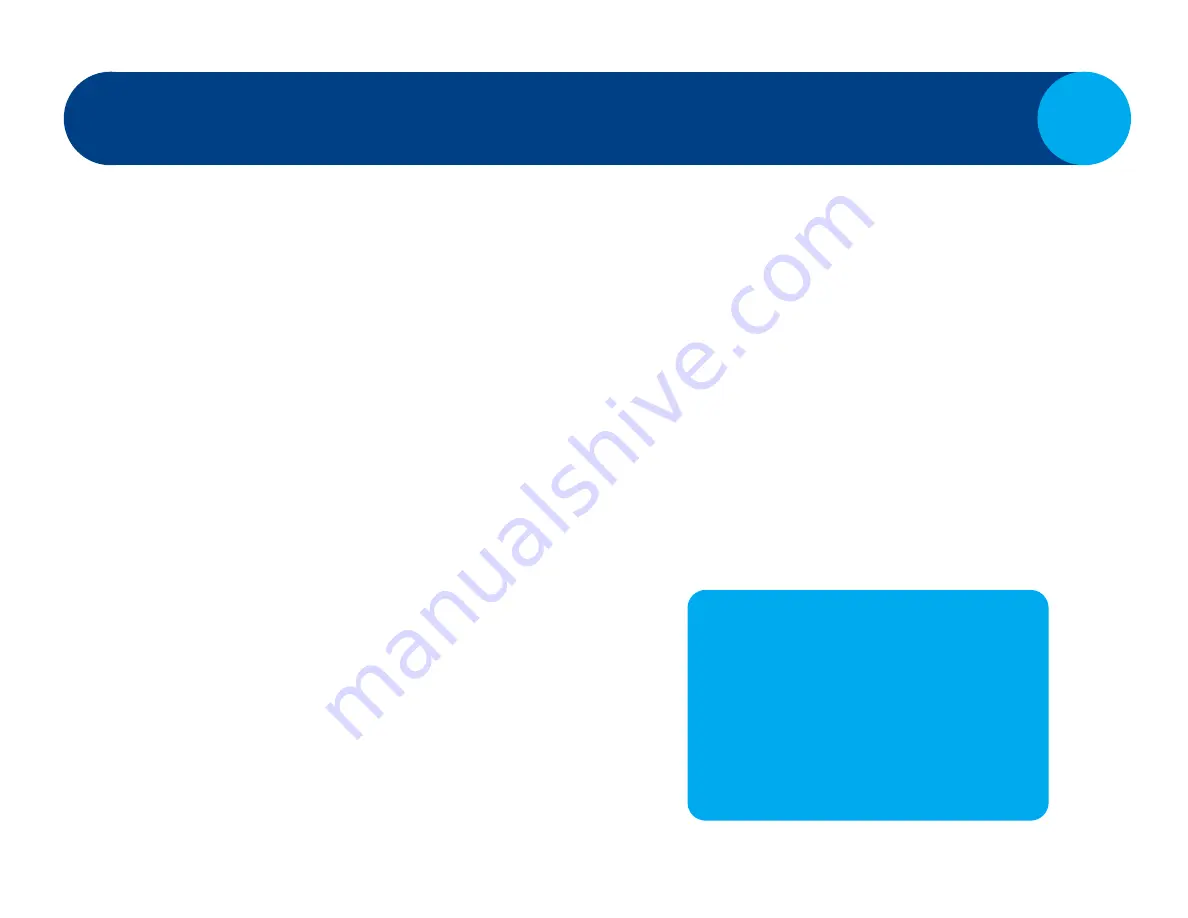
This is when you’ll set up your Google services
and sign into EPICO for the first time.
1
Sign in using your Google email address. Note:
If you used your Android phone during the
previous step, you won’t see this screen.
•
• In order to use Google Assistant for
voice commands and to access
applications in the Google Play Store, you
will need a Google account (see How to
create a Google account below for
details). You can always skip this step
and sign up later, but until then, you
won’t be able to search using your voice
or download new applications.
2
Accept the terms of service.
3
You will be prompted to set up a variety
of Google services: Location, Diagnostic
information, Google Assistant, privacy and
data sharing, etc.
4
Choose a name for your TV. You can even
personalize it.
5
Cogeco has selected a few apps we think you
might be interested in. You can choose to
pre-install them. The apps will be available
under the Apps section in the EPICO main menu.
6
Watch Google tutorials that walk you through
the features.
7
Press OK to bring up the keyboard, and sign in
to the EPICO app with your Cogeco My Account
username and password. You are now ready for
epic entertainment. Happy viewing!
Set up your profiles.
3
How to create a Google account
•• Go to accounts.google.com.
•• Select Create account.
•• Complete the sign-up form.
•• Choose your username and password.
Your Google account gives you the option to have a
new Gmail address, as well as gives you access to
cloud storage (Drive), Google apps, and—of course—
all of EPICO’S great features.
Содержание EPICO
Страница 1: ...Self installation guide ...





