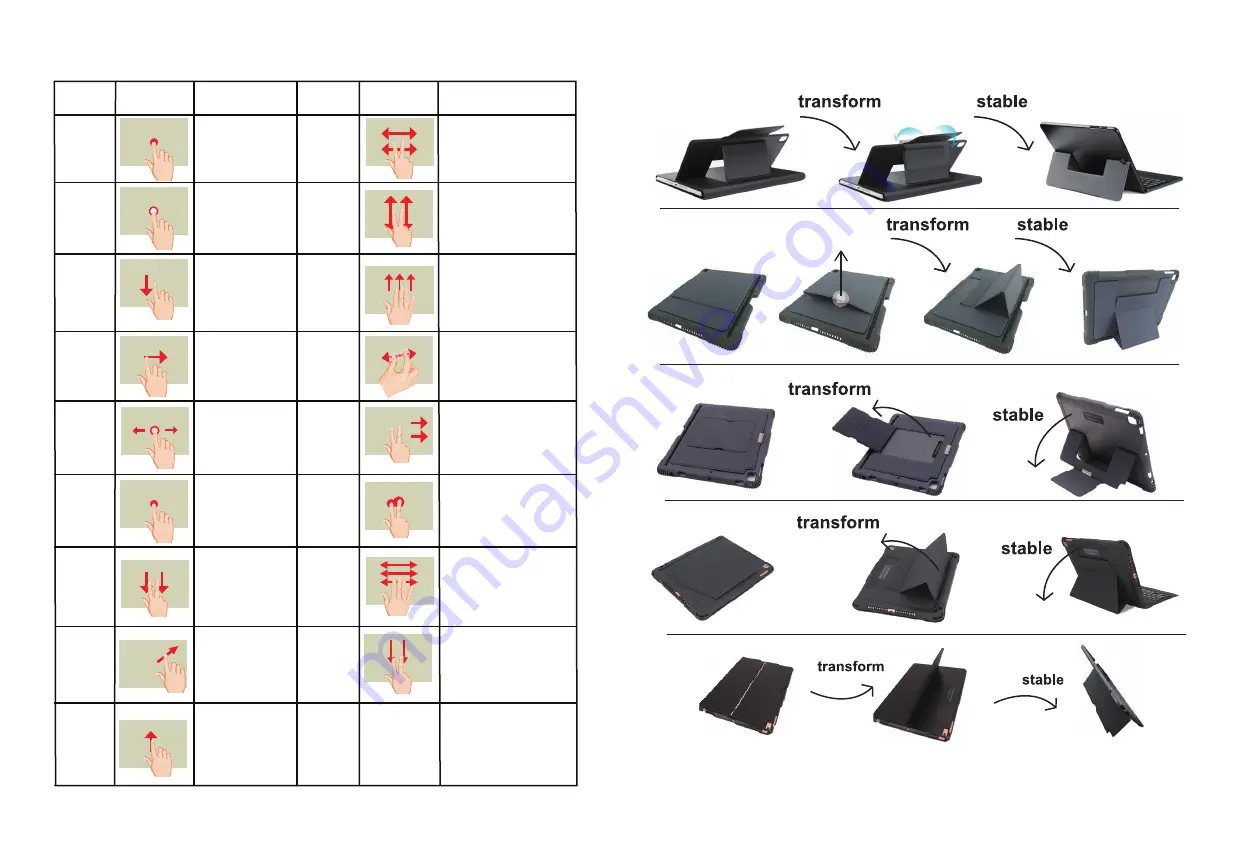
Trackpad
function
Finger action
image
Finger action
Trackpad
function
Finger action
image
Finger action
Press with one finger
until you feel a click.
Click
Click and
hold
Press and hold with
one finger
Swipe two fingers left or right.
Scroll left
or right
Swipe two fingers up or down.
Scroll up
or down
Use one finger to swipe
the pointer past the
bottom of the screen.
After the Dock appears,
swipe the pointer past
the bottom of the screen
again.
Go Home
Use one finger to swipe
the pointer past the right
edge of the screen. To
hide Slide Over, swipe
right again.
View Slide
Over
Click and hold an item,
then slide your finger
across the trackpad to
move it.
Drag
Click the trackpad.
Or, if you’re using an
external keyboard,
press any key.
Wake iPad
Use one finger to swipe
the pointer past the
bottom of the screen.
After the Dock appears,
swipe the pointer past
the bottom of the screen
again.
Go Home
Open
Control
Center
Use one finger to move
the pointer to select the
status icons at the top
right, then click.
Open
Notification
Center
Use one finger to move
the pointer past the top
of the screen near the
middle
.
Swipe up with three fingers.
When the Home screen or the
Lock screen is visible, use two
fingers to swipe right.
Click with two fingers to show the
quick actions menu for items like
icons on the Home screen,
messages in a mailbox, and the
Camera button in Control Center.
Place two fingers near each
other. Pinch open to zoom in,
or pinch closed to zoom out.
Swipe left or right with
three fingers.
Swipe down with two fingers.
Go Home
Zoom
Open
Today
View
Secondary
click
Switch
between
open apps
Open search
from the
Home screen
Pattern 1:
Pattern 2:
Pattern 3:
Pattern 4:
Pattern 5:
Trackpad Gestures
How to use the stand


