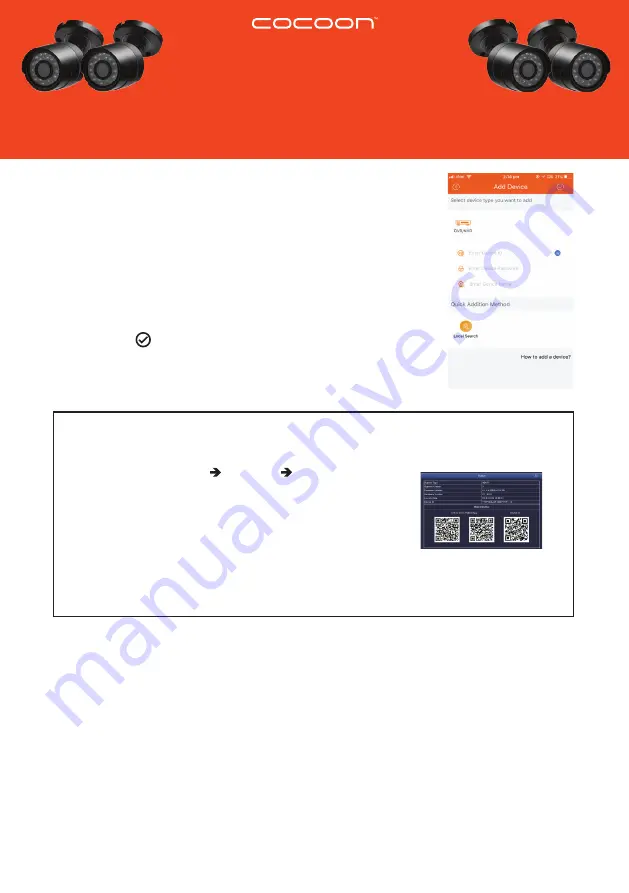
4.
Add Your DVR Device to the Cocoon HD App
a.
In the Cocoon HD app Main Menu, go to ‘My Device’
b.
Select the + symbol in the top-right hand corner to add your DVR
c.
Select DVR/NVR
Enter Device ID:
this information can be entered either manually or
scanned via a QR code. See below on how to access this information
from your DVR unit
Enter Device Password:
enter the password used on your DVR (if you
did not create one, leave it blank)
Enter Device Name:
Provide any name for your DVR e.g. Home, Office
d.
Select the
button to add your DVR
5.
Remote Viewing
a.
Return to My Device in the Cocoon HD app.
b.
Select the orange box which will bring up all cameras.
c.
Tap on the screen to select the cameras you would like to view. Either select the individual cameras
you wish to view OR press select all.
d.
Select save to return to viewing all cameras.
NOTE:
Double tap on the desired camera for a full screen view. Please refer to the included instruction
manual for more viewing options
Please note if you have a slow or unstable internet connection, it may take some time to load the cameras
Finding your Device ID on your DVR
You can find your Cocoon DVR’s Device ID by using the mouse on your
DVR and selecting Main Menu Information System. From this
menu, the Device ID can be found and entered in two ways:
a.
Scan the QR code on the far right to auto-populate the device ID.
On your DVR app, select the small QR Scan Button to activate
your smartphone’s camera which will read the QR code. Your
smartphone will beep once when scanned successfully and will
populate the device ID into your app OR
b.
Manually input the device ID details into the app, using the
Device ID information found just above the QR codes in the same
menu
Network & Smartphone Setup Guide
4 CAMERA
HOME SECURITY SYSTEM
WITH DVR
HE180106
12/2018
Version 1.0
Sample only, do not scan this page




















