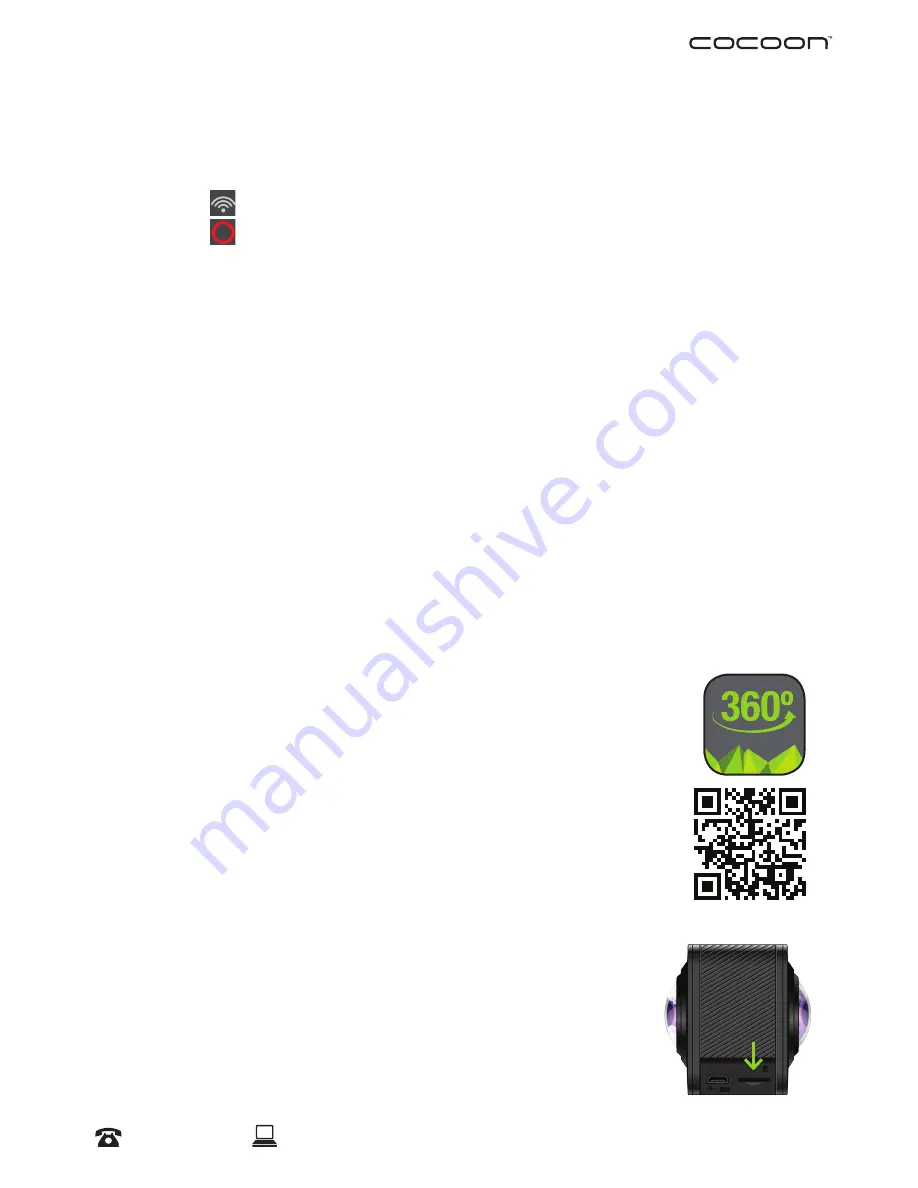
10
After Sales Support
1300 663 907
Model Number
HE161512
09/2016
Operation
2.3 Camera Menu Settings
a.
To enter into Menu Settings, press and hold the Wi-Fi Button/Menu Button for 3
seconds.
b.
Press
to navigate the Menu Settings
c.
Press
to select
NOTE: To return back to previous page, or exit the Menu Settings, hold the Wi-Fi Button/
Menu Button for 3 seconds
Power Save:
You may set your Camera to enter into Power Save Mode after a certain
period of time has lapsed. Camera default is set to ‘OFF’.
Date & Time:
Set system time for the camera manually. Camera default is set to
‘DD/MM/YY’
Language:
Set system language for your Camera. Camera default is set to ‘English’
Factory Reset:
Resets all Camera Settings to Default Settings
System:
Check Camera System and Micro SD Card Information and memory status
Format:
Format Micro SD Card
IMPORTANT NOTE: You will lose all data on your Micro SD Card if you select format.
Ensure you have downloaded the files from the Camera onto your Smartphone if you wish
to proceed with formatting. Refer to page 17 for more information on downloading photos
and images onto your Smartphone
3.1 Using your Camera with your Smartphone
Download the ‘Cocoon360’ APP:
By installing the ‘Cocoon360’ APP, you can record videos and take photos on
your smartphone via the APP, view the footage on the go and download the
files directly onto your device.
a.
Download the ‘Cocoon360’ APP in your app store or scan the QR
Codes to install the APP.
Insert Micro SD Card (not included):
a.
Insert a Micro SD card into the Micro SD Card Slot on the Camera
IMPORTANT NOTE: You must insert a Micro SD Card (up to 64GB
maximum - not included) in order to use this product. Class 6 or Class
10 Recommended.
Содержание HE161512
Страница 1: ...VIRTUAL REALITY CAMERA INSTRUCTION MANUAL Model Number HE161512 ...
Страница 20: ...VIRTUAL REALITY CAMERA ...




















