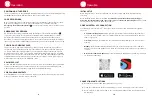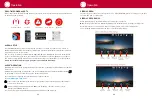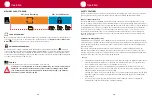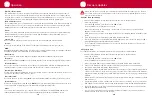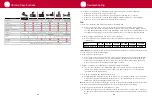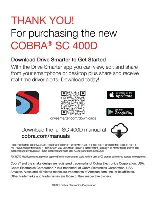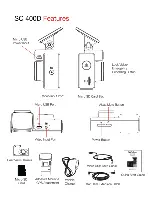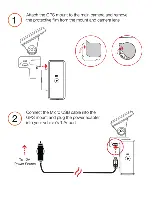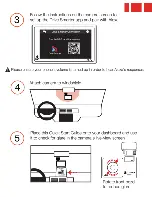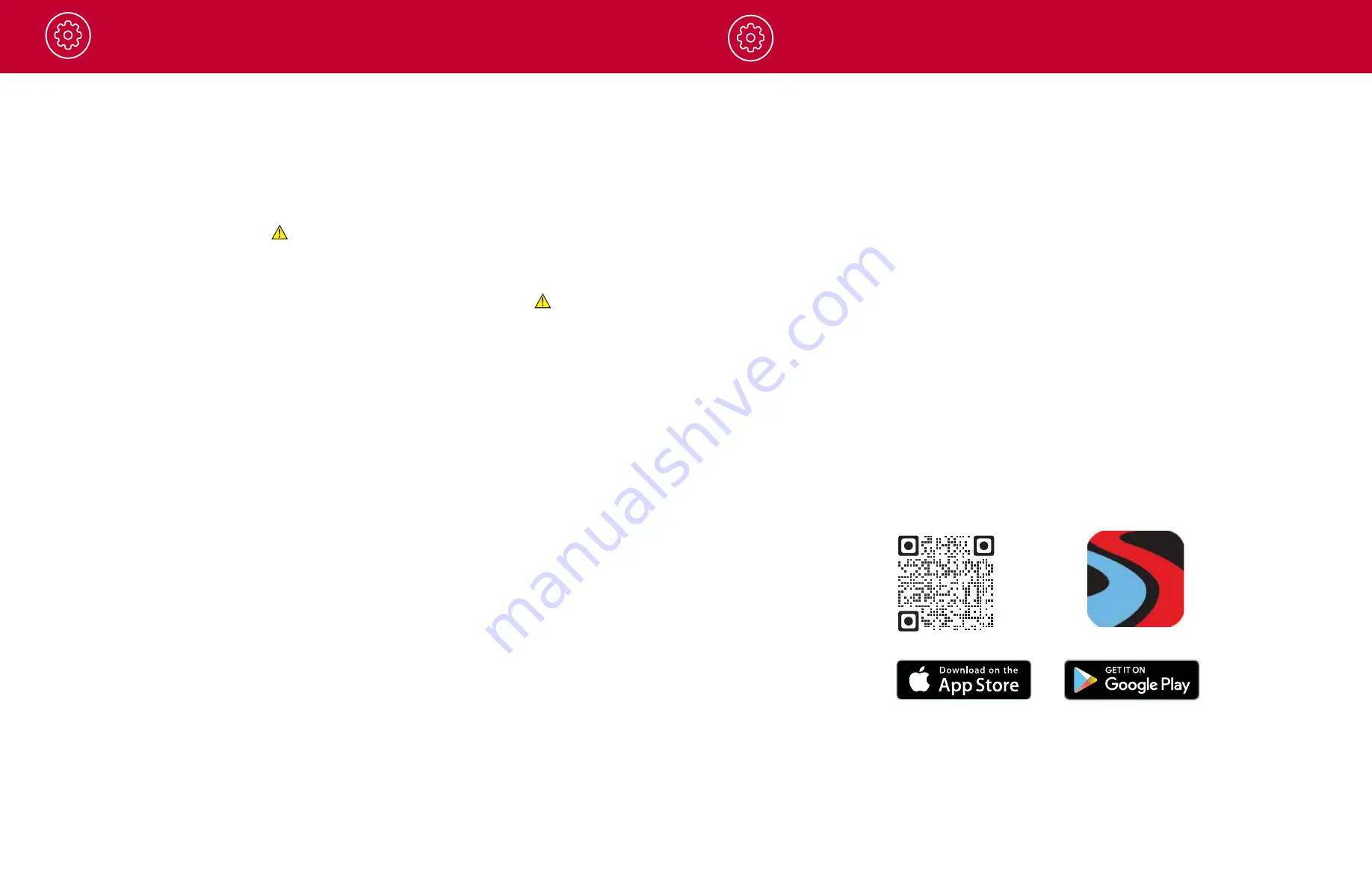
Operation
POWERING ON THE DEVICE
The device will power on automatically when plugged in and can also be powered by pressing
the On/Off button until the display activates (when connected to power).
LOOP RECORDINGS:
Once the SD card is full, the camera will continuously overwrite the oldest footage recorded
with recent recordings. To protect a clip so that it will not be overwritten, press the
Emergency Record/Favorites Button
so that the clip is moved into the locked content
partition.
EMERGENCY RECORDINGS:
An Emergency Recording is triggered when the Emergency Record/Favorites Button
is pressed or when the G-Sensor registers a significant impact (hard braking or collision).
Emergency Recordings create locked files that are not overwritten by Continuous Loop
Recording. To ensure that important footage is not lost surrounding an incident, the adjacent
video clip is locked if the incident happens within 30 seconds of the beginning or end of a clip.
THE MICRO SD MEMORY CARD
The device comes with a Micro SD memory card. To remove the SD card, press firmly on
the SD card to push it further into the slot. There will be a click and the SD card will pop out
on release. Extract the card and replace as necessary by inserting a card into the slot and
pressing until it locks in place. This camera is compatible with Micro SD cards up to 256GB.
Please be sure to format the card in-camera before use. Class 10 high-endurance cards from
reputable brands are recommended for constant video recording of a dash camera. Check
www.cobra.com for the latest compatible SD cards.
VOLUME ADJUST
Models with LCD displays allow the user to select “Volume” in the setting menu to and adjust
volume of notifications and voice announcements. Both products with LCD displays and
without allow for volume adjustment using the Drive Smarter Mobile App.
VOICE ANNOUNCEMENTS
Your SC 400 will use voice announcements to give you important camera system information
when your SD card is full or an impact is detected.
9
10
Operation
INITIAL SETUP
When first powered on, the device will show you the video stream and automatically begin loop
recording.
When the Dash Cam is first turned on,
we recommend to pair with the Drive Smarter App to
download the latest firmware and ensure your camera contains the latest bug-fixes.
Please follow
the directions below to pair the app with the camera.
DRIVE SMARTER
®
APP CONNECTION
Your Dash Cam uses a Bluetooth
®
connection to the Drive Smarter app. Smartphone integration
allows for:
•
Cloud Video Management:
Viewing your camera’s footage from the phone without having to
connect the camera or SD card to a computer. From here you can download videos and save
them to your phone
•
Live-View:
Viewing a live-stream into the camera when within proximity of the camera’s Wi-Fi
network.
•
MayDay:
Drive Smarter’s MayDay feature allows you create an emergency contact and auto-
upload your location and MayDay notice when the camera’s G-Sensor detects a severe impact/
collision.
•
Over-The-Air Firmware Updates:
Have the latest features and bug-fixes loaded to your camera
via the mobile application.
CONNECTION INSTRUCTIONS
1.
Start the Drive Smarter App and log in/create an account.
2.
Follow the instructions in the Drive Smarter App to create a vehicle and connect the camera
3.
When complete, a chime will sound on the camera and it will appear as Connected in the Drive
Smarter App.