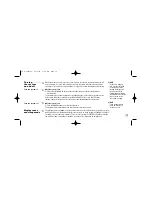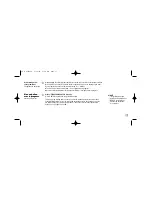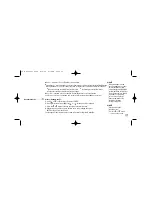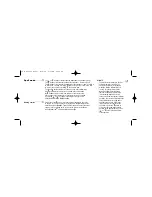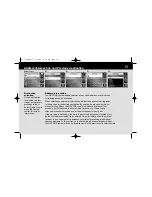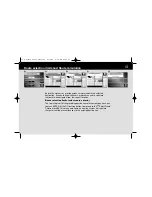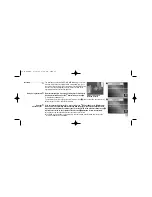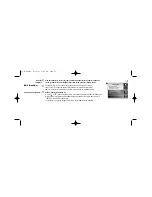29
Smart spelling . . . . . . . .
Long text entries . . . . . .
As spelling progresses, the system uses Smart Spelling to
show only letters for which a corresponding name exists in
the database. For example, pressing
at the
Select Street
Name menu
F
, would show [MAB], skipping the characters
preceding B because [Mable] is the first street in the database
for Lincolnshire that starts with MA in the first two character
positions. Pressing
from there would show [MAI], since
there are no streets in Lincolnshire that have any of the letters
between B and I in the third character position following MA.
This makes it easier and faster to use spell mode as the system
progresses through an entry. In most cases, it will not be
necessary to spell the entire name; only enough letters
need be entered to identify a unique entry.
When text entries are longer than the space available in
the highlighted bar, they can be viewed by scrolling
or
.
The initial view will show the beginning of the entry with an
arrowhead indicator as in
Address menu
2
. Scrolling
will move to the end of the entry as in
Address menu
3
.
Scrolling
will return to the beginning of the entry.
NOTE
Whether by selection from a list or by spelling, the only
destination choices that can be made are those that exist
in the NAV ONE system database. The Smart Spelling feature
skips all nonexistent entries in addition to increasing the ease
and speed of using spell mode.
3
2
06 B Txt Lst Entry 6/15/04 5:29 PM Page 29