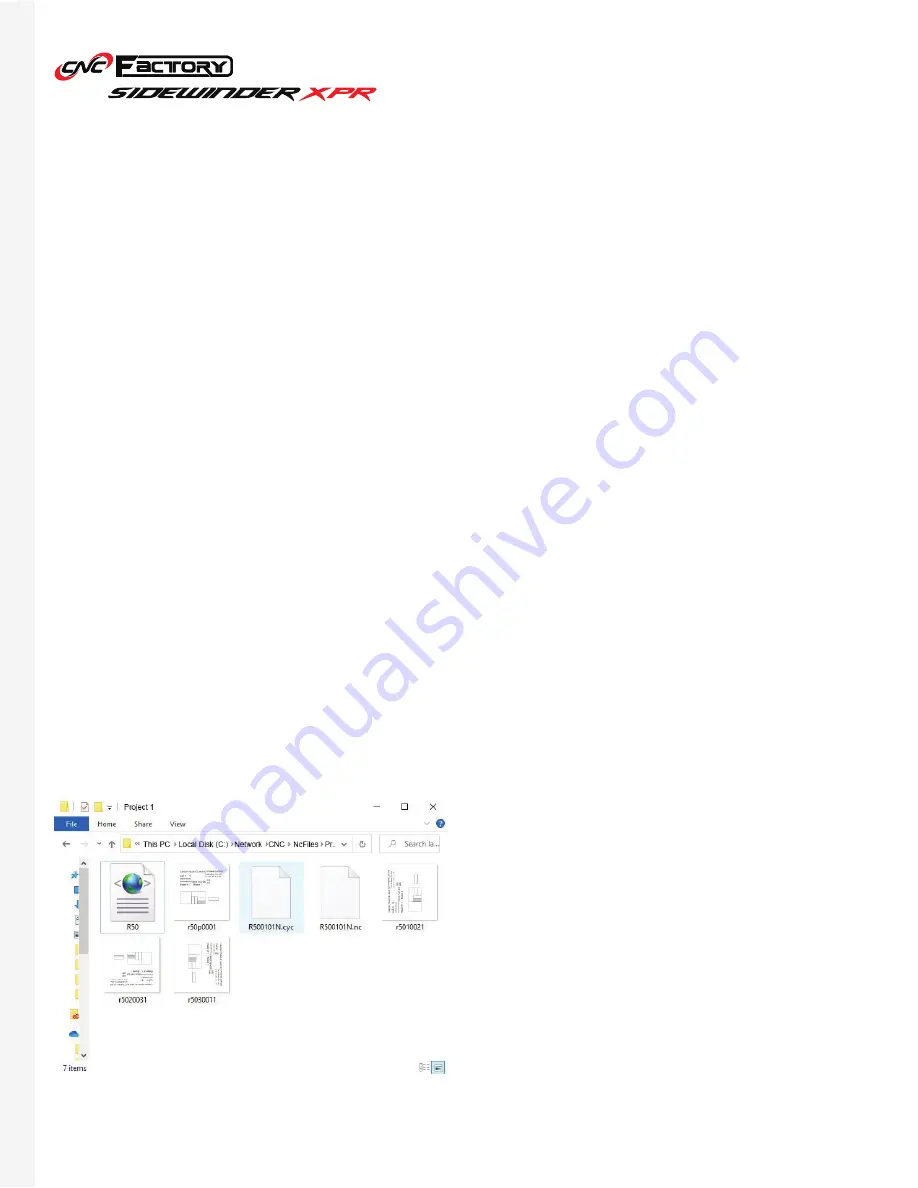
48
What does an imported file look like?
Working List Step-by-Step:
[requires upgrade]
The file you import to the working list typically comprise of the following:
*file extension may vary and can be changed
[See next page].
• XML Document
- links the other files to the
Sidewinder program
• NC
* - contains the G-code for your job
• CYC
- contains commands on where to place the
labels
• JPG
- the actual images printed on the labels
1. Save your design file in the
CNC File folder:
• Save to the folder if designing from the controller
• Save to the folder after importing via USB
• Save to the folder after downloading from the internet (cloud, email)
3. Open the Sidewinder program and go to the Operation Page by clicking on the [Operation] tab.
4. Press [Auto].
5. Go to the Working list page by clicking the [Working File] button.
6. Press [F4 Clear List] and click [Ok] to delete your previous working list. When you clear your list, you are
only removing them from the Working List screen and not from your CNC File Folder.
7. Press [F3 Arrange Working List].
8. Select the files you want to use by ticking on the checkbox corresponding to it. You may also click [F2
Select All] to select everything (Note that F2 Select All only selects all individual files, and not folders).
9. Press [F1 Output List].
10. Press [F1 Ok] or click [Ok] from the pop-up window. Your imported files should now appear in your
working list, for both the file and label panels (if applicable). If not,
change your file extension
.
11. Press the Start button to begin executing.
Содержание SIDEWINDER XPR
Страница 1: ...U S E R G U I D E U S E R G U I D E...
Страница 53: ...Sidewinder XPR User Manual 2021 CNC Factory...




















