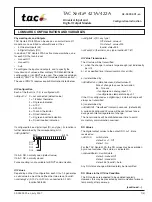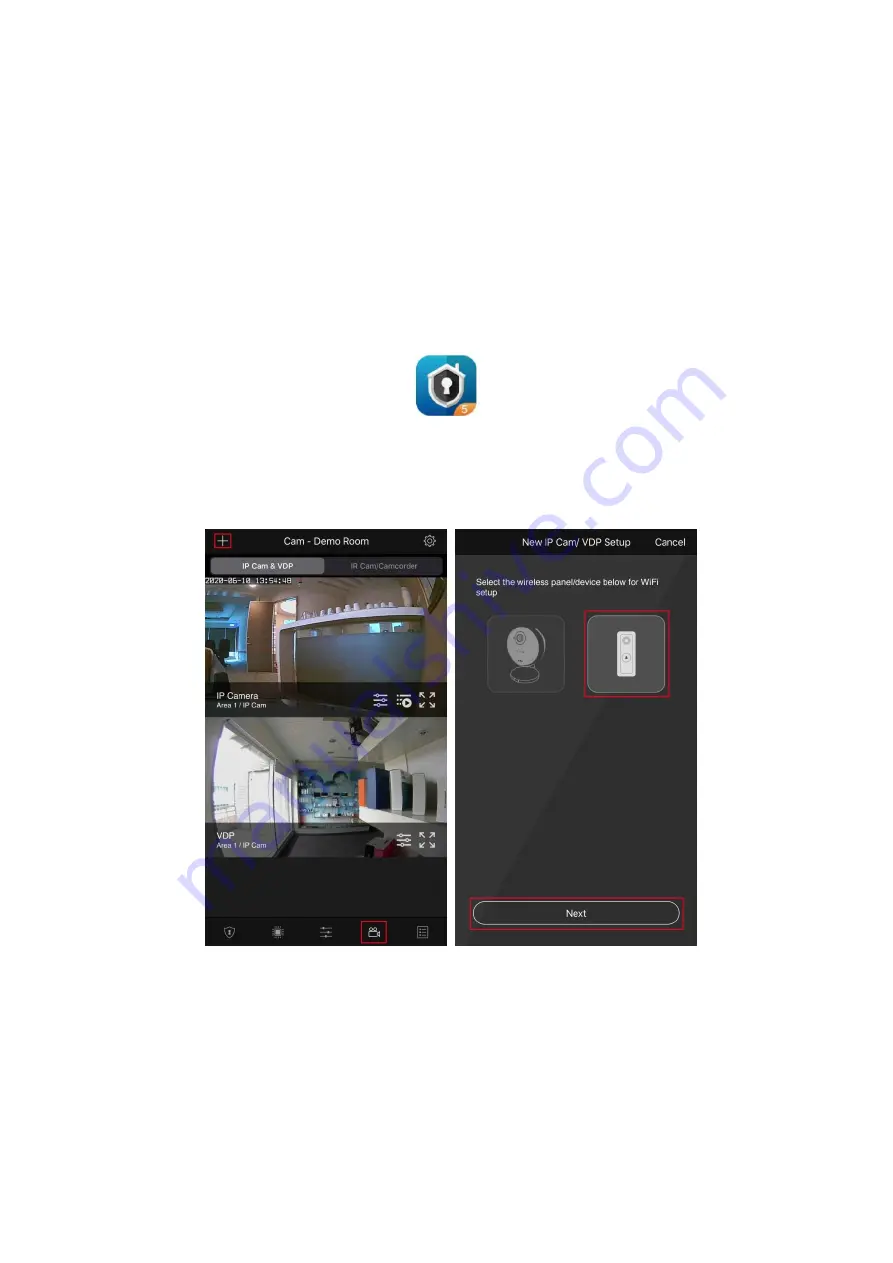
6
1.6. Setup
The Video Door Phone can be incorporated into existing Climax security system as an
accessory device. To use the VDP, a Climax IP based security system alarm panel is
required.
In order to incorporate the Video Door Phone into existing Climax security system, the
Control Panel of the security system must be registered into Climax Home Portal Server
first with a functional user account.
A smartphone with
Vesta Home 5 TW / Vesta Home 5 US
or
Vesta Home 5 EU
app
installed is required to perform setup. Search for the app in Google Play or Apple App
Store, type
Vesta Home 5 TW/US/EU
on the search bar according to your server, then
download the application. Refer to Climax Home Portal Server user guide for detail.
1. Open Vesta Home 5 app and enter your existing user account & password of the
Control Panel you wish to use for further setup.
2. Tap the Camera icon in the navigation bar and the + icon on top left corner to add the
VDP into your existing system. Select the VDP icon and tap
“Next”.
3. Power up the Video Doorbell by applying AC power. The device will first warm up for
about 30 seconds, and its Blue LED will begin to flash.
Flashing LED indicates the Video Doorbell does not have a working Wi-Fi setting yet.
It will enter Wi-Fi setup mode (AP mode) automatically upon power-up.
4. Select the route to set up your Wi-Fi network and follow on-screen instructions.
Please note if the VDP has already been set up to another Wi-Fi network, be sure to
reset the device first before adding it into your existing alarm system.
4.1. Manual: Use your VDP as an AP. Connect to your Wi-Fi. Make sure your
smart
phone’s Wi-Fi is enabled. Follow on-screen instructions and wait for your
VDP to connect to your Wi-Fi network. After successfully joining to your Wi-Fi