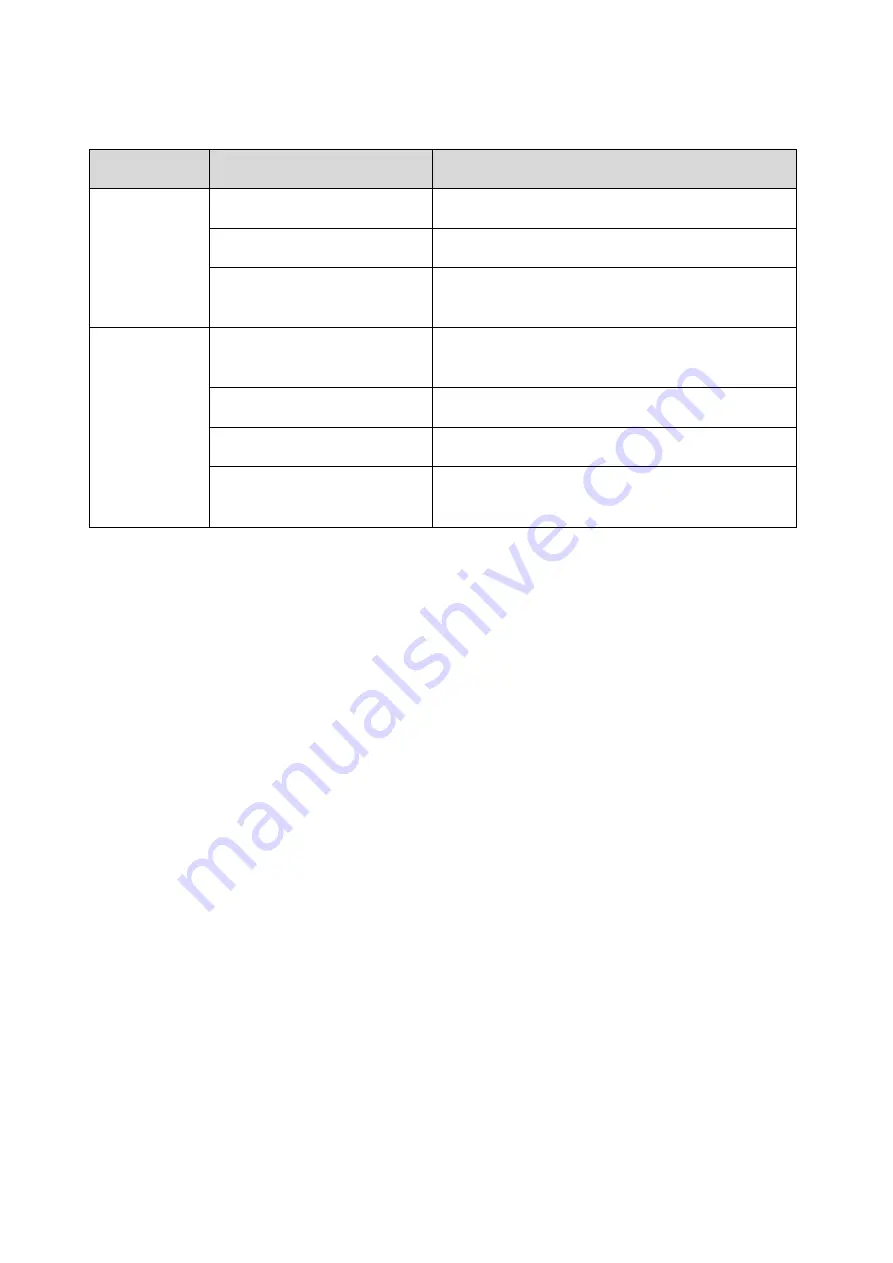
4
1.3. LED Indicator
The Video Door Phone has built-in Blue and Red LEDs to indicate device status.
LED Color
Behavior
Indication
Blue
Flash every 3 seconds
VDP under Wi-Fi setup mode (AP mode)
Spinning
VDP button pressed, waiting for answer
ON
VDP under video streaming and two-way
communication
Amber
ON for 3 seconds
VDP finish warm up upon power on,
entering normal operation.
Flash every 3 seconds
Wi-Fi connectivity problem
*
Flash every second
VDP unable to connect to server
3 Flash then ON for 6
seconds
VDP reset to factory default
*Note:
It takes about 1 minute for VDP to connect to Wi-Fi after power on. Before the
Wi-Fi connection is established, the Red LED may flash momentarily.
1.4. Equipment required
The following equipment is required to use VDP:
A router supporting 2.4 GHz Wi-Fi network. The VDP should be connected to this
router with access to internet and Home Portal Server.
An iPhone or Android smartphone
Android version requirement: Android
5.1
or above.
iPhone version requirement: iOS
9
or above.
To use the VDP, a Climax IP based security system alarm panel is required
– The
panel must be registered in Climax Home Portal Server with a valid user account.
Refer to panel and Home Portal Server user guide to complete panel setup and
registration process.






































