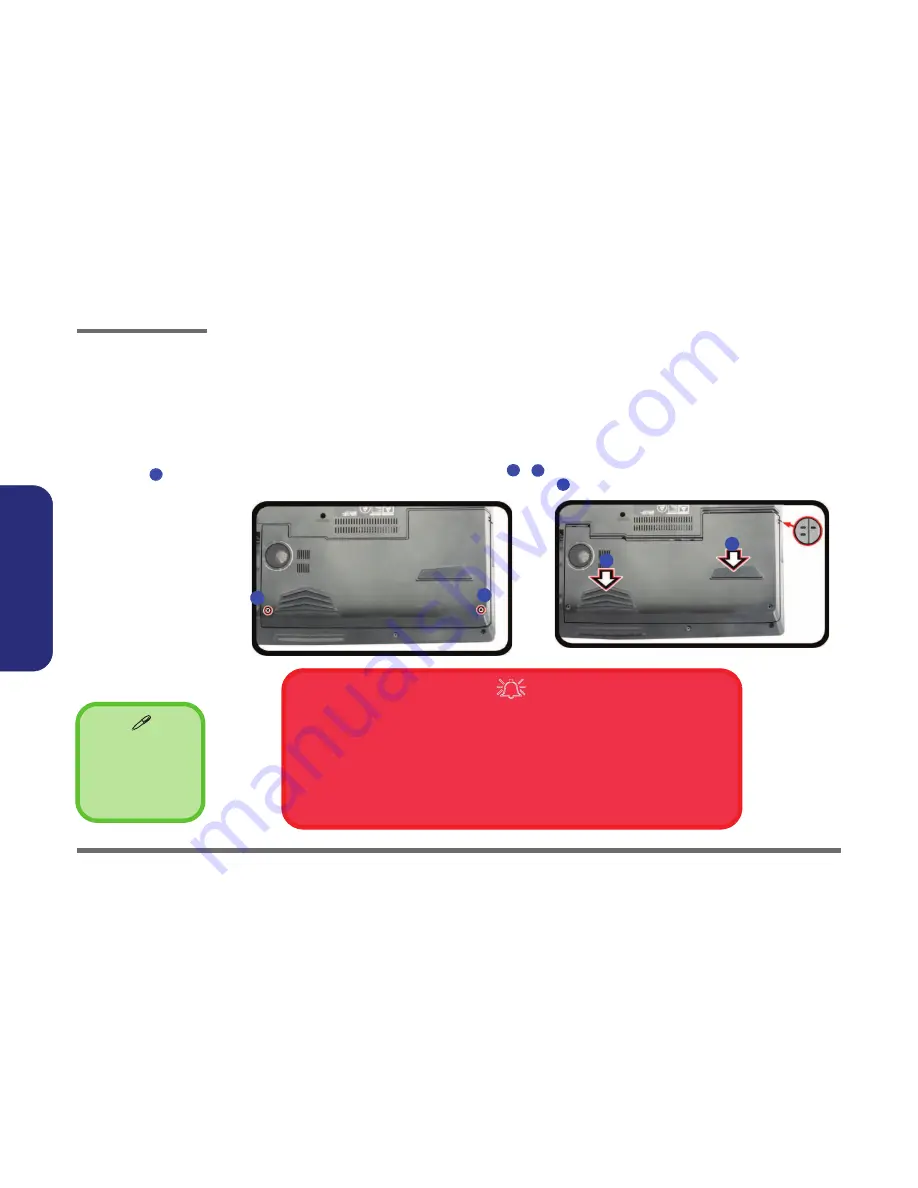
Disassembly
2 - 6 Removing and Installing the Hard Disk Drive
2
.D
is
a
s
s
e
m
b
ly
Removing and Installing the Hard Disk Drive
The hard disk drive can be taken out to accommodate other 2.5" serial (SATA) hard disk drives with a height of 7mm/
9.5mm (h). Follow your operating system’s installation instructions, and install all necessary drivers and utilities (as out-
lined in
Chapter 4 of the User’s Manual
) when setting up a new hard disk.
Hard Disk Removal Process
1.
Turn
off
the computer, and remove the battery (
page 2 - 5
).
2.
Locate the hard disk bay cover and remove screws
-
(
Figure 2a
)
.
3.
Remove the hard disk bay cover by sliding the cover at point
(
Figure 2b
)
.
Figure 2
HDD Assembly
Removal
a. Locate the HDD bay
cover and remove the
screws.
b. Remove the hard disk
bay cover by sliding the
cover at point
.
3
•
2 Screws
1
2
3
HDD System Warning
New HDD’s are blank. Before you begin make sure:
You have backed up any data you want to keep from your old HDD.
You have all the CD-ROMs and FDDs required to install your operating system and programs.
If you have access to the internet, download the latest application and hardware driver updates for
the operating system you plan to install. Copy these to a removable medium.
a.
3
1
2
b.
3
Содержание XMG-U506
Страница 1: ......























