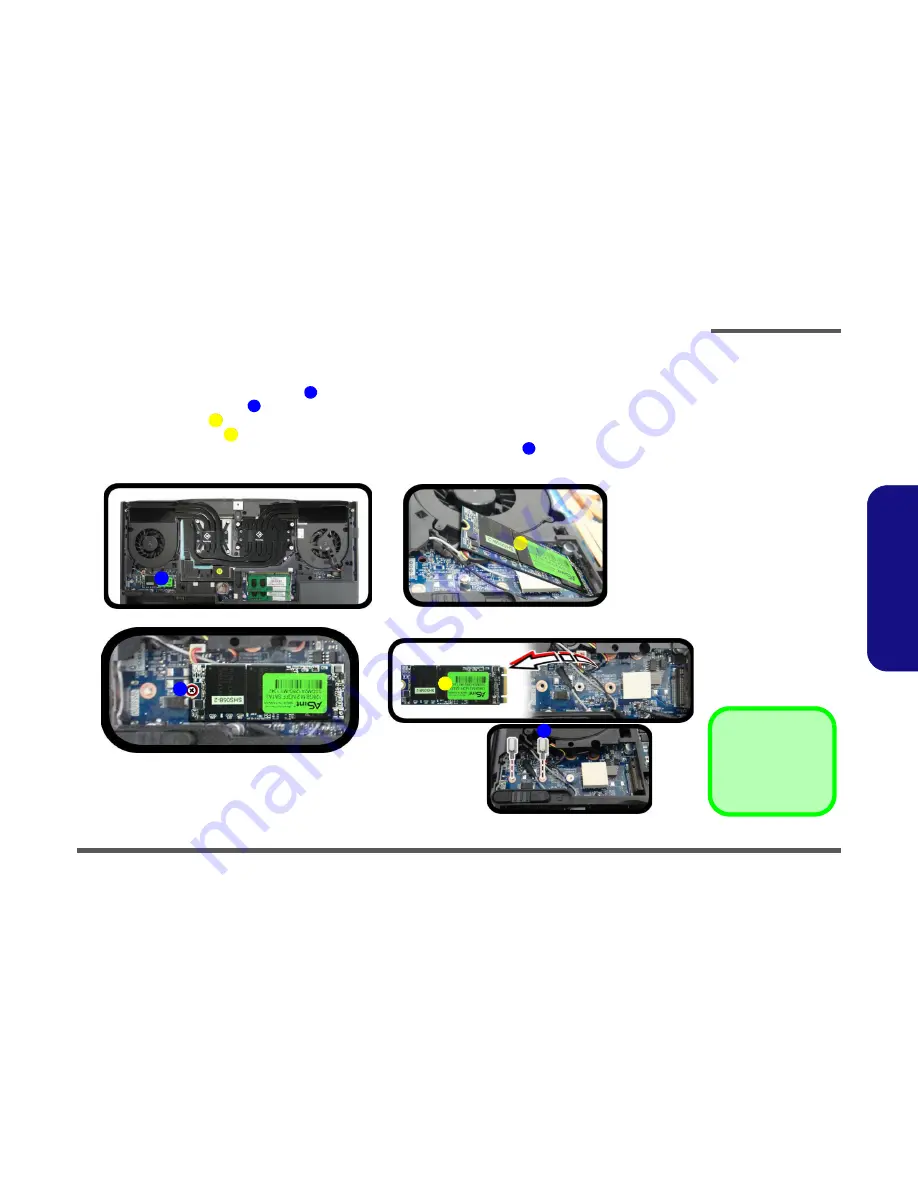
Disassembly
Removing the M.2 SATA Module 2 - 19
2.Disassembly
Removing the M.2 SATA Module
1.
Turn
off
the computer, remove the battery (
page 2 - 5
), and component bay cover (
page 2 - 10
).
2.
Locate the module; it is visible at point
(
Figure 14a
)
.
3.
Carefully remove the screw
from the module
(
Figure 14b
)
.
4.
The MSATA module
will pop-up (
Figure 14c
)
.
5.
Lift the MSATA module
up and off the computer (
Figure 14d
)
.
6.
Reverse the process to install a new SSD (make sure that the hexagonal screw
is in the correct location).
Figure 14
M.2 SATA Module
Removal
a. Locate the module.
b. Remove the screw.
c. The module will pop-up.
d. Lift the module up off the
socket.
1
2
6
3
6
3
4
a.
b.
1
3
2
3
c.
d.
4
3. MSATA Module
•
1 Screw
Содержание XMG-U505
Страница 1: ......















