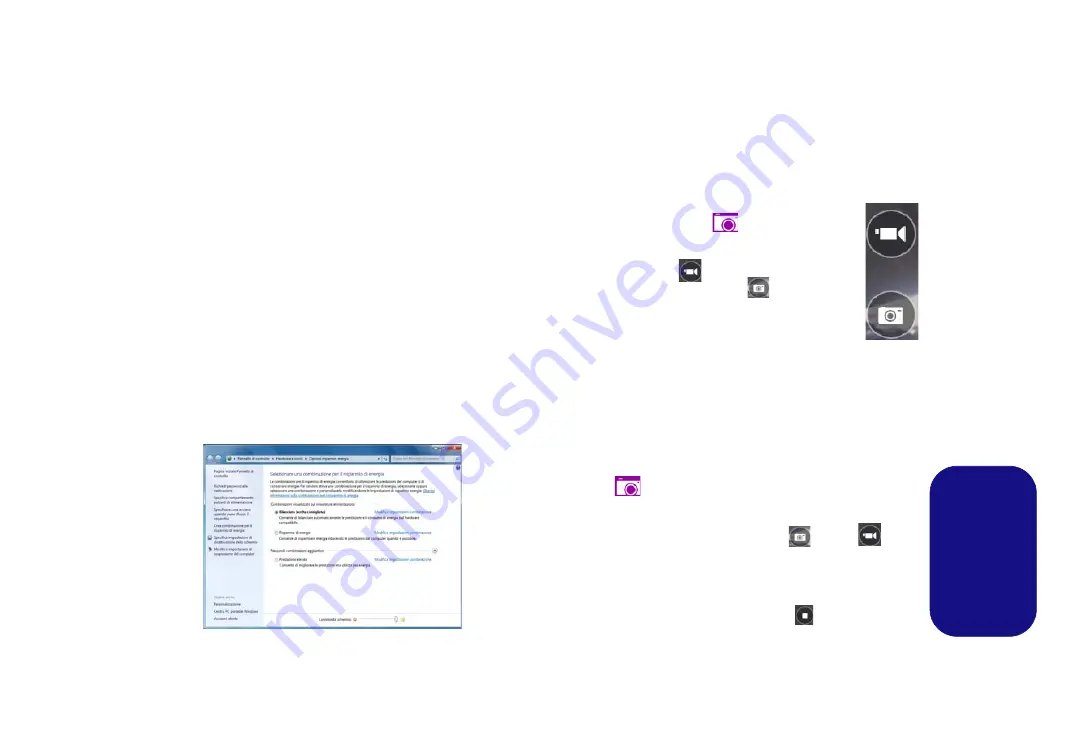
215
Italiano
Opzioni risparmio energia
Il pannello di controllo delle
Opzioni risparmio energia
(menu Hardware e suoni) di
Windows
consente la
configurazione delle funzioni di risparmio energetico del
computer. Selezionando
Risparmio di energia
è possibile
attivare questa funzione e configurare le opzioni relative al
pulsante di alimentazione
,
pulsante di sospensione (Fn +
F4)
,
coperchio del computer (chiuso)
,
schermo
e
modalità
sospensione
(lo stato di risparmio di energia predefinito).
Nota: la funzione
Risparmio di energia
può influire sulle
prestazioni del computer.
Fare clic su una delle combinazioni esistenti o su
Crea
combinazione per il risparmio di energia
sul menu di
sinistra e personalizzarla per creare una nuova
combinazione. Fare clic su
Modifica impostazioni
combinazione
, quindi su
Cambia impostazioni avanzate
risparmio energia
per accedere a ulteriori opzioni di
configurazione.
Camera PC
Quando si utilizza la camera PC, l'indicatore LED alla sini-
stra della camera si accenderà di colore rosso (vedere
App per camere
1.
Avviare l'app
Camera
dalla schermata Start
scegliendo l'icona
Camera
.
2.
L'interfaccia della videocamera mostra due pulsanti
sul lato destro dello schermo.
3.
Il pulsante superiore
è utilizzato per registrare i
video, mentre il pulsante inferiore
per scattare
foto.
4.
Fare clic con il pulsante destro del mouse
sullo
schermo per mostrare i pulsanti del menu nella parte
inferiore della schermata.
5.
Questi pulsanti consentono di accedere al
Rullino
della
fotocamera (dove vengono visualizzate le foto e i video catturati),
impostare il
timer
(il periodo di tempo prima che venga avviata la
cattura) e impostare il livello di esposizione utilizzando il cursore
per ottenere il risultato migliore.
Scattare foto/Registrare video
1.
Avviare l'app
Camera
dalla schermata Start scegliendo l'icona
Camera
.
2.
Fare clic per selezionare il timer, se si vuole eseguire il conto alla
rovescia prima dello scatto.
3.
Fare clic per selezionare la modalità
foto
o
video
.
4.
Fare clic sull'icona desiderata per scattare una foto o avviare
l'acquisizione video (se la registrazione video avvia un timer,
questo apparirà nell'angolo in basso a destra dello schermo).
5.
Per interrompere la cattura del video, fare clic nuovamente la fine-
stra principale (o fare clic sull'icona di stop
).
6.
Le foto scattate e i video verranno salvati in una cartella
Rullino
all'interno della cartella
Immagini
.
Figura 30
- Opzioni risparmio energia
















































