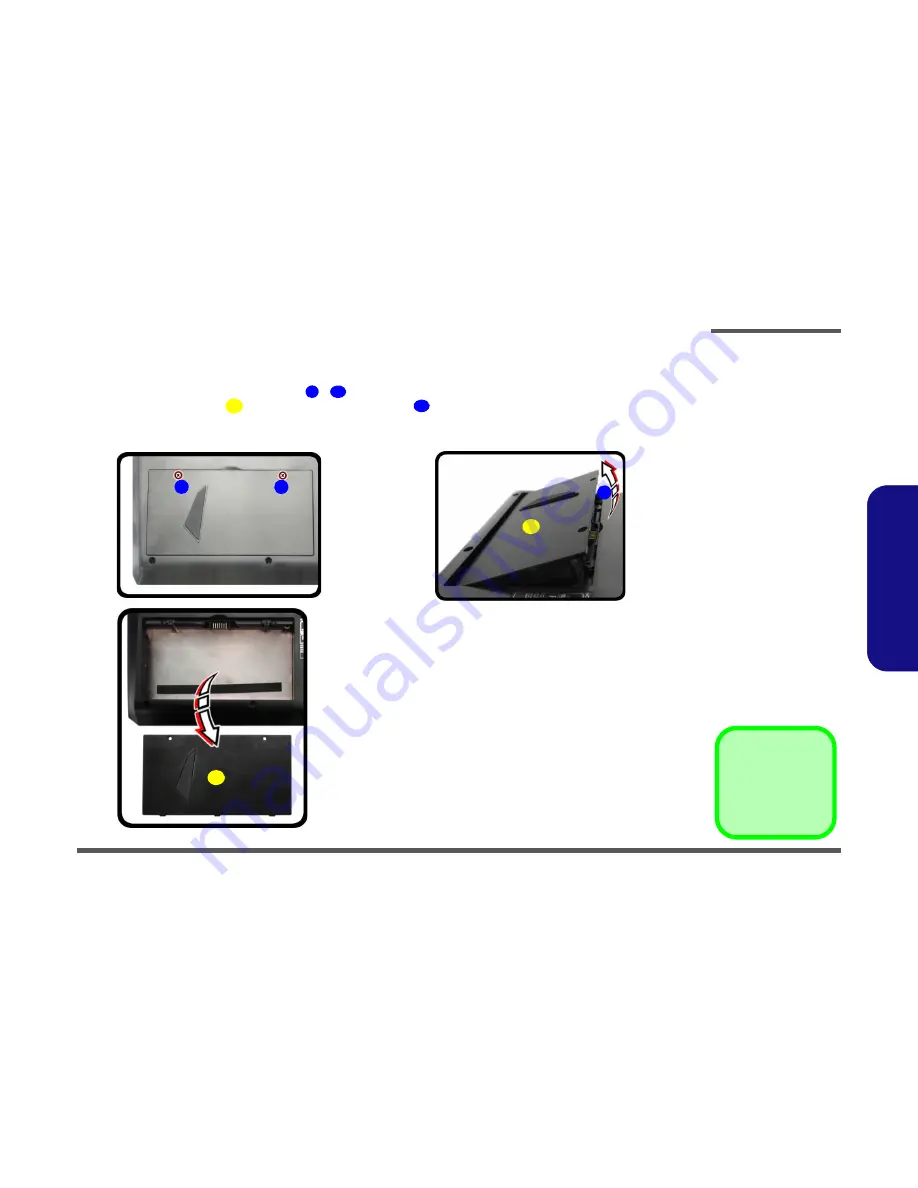
Disassembly
Removing the Battery 2 - 5
2.Disassembly
Removing the Battery
1.
Turn the computer
off
, and turn it over.
2.
Locate the battery and remove screws
-
(
Figure 1a
).
3.
Carefully lift the battery
up in the direction of the arrow
(
Figure 1b
)
.
4.
Remove the battery off the computer (
Figure 1c
)
.
1
2
3
4
Figure 1
Battery Removal
a. Remove the screws.
b. Lift the battery.
c. Remove the battery.
2
a.
b.
4
3
c.
3
1
3. Battery
•
2 Screws
Содержание N150RF1
Страница 1: ...N150RF1 N150RF1 G ...








































