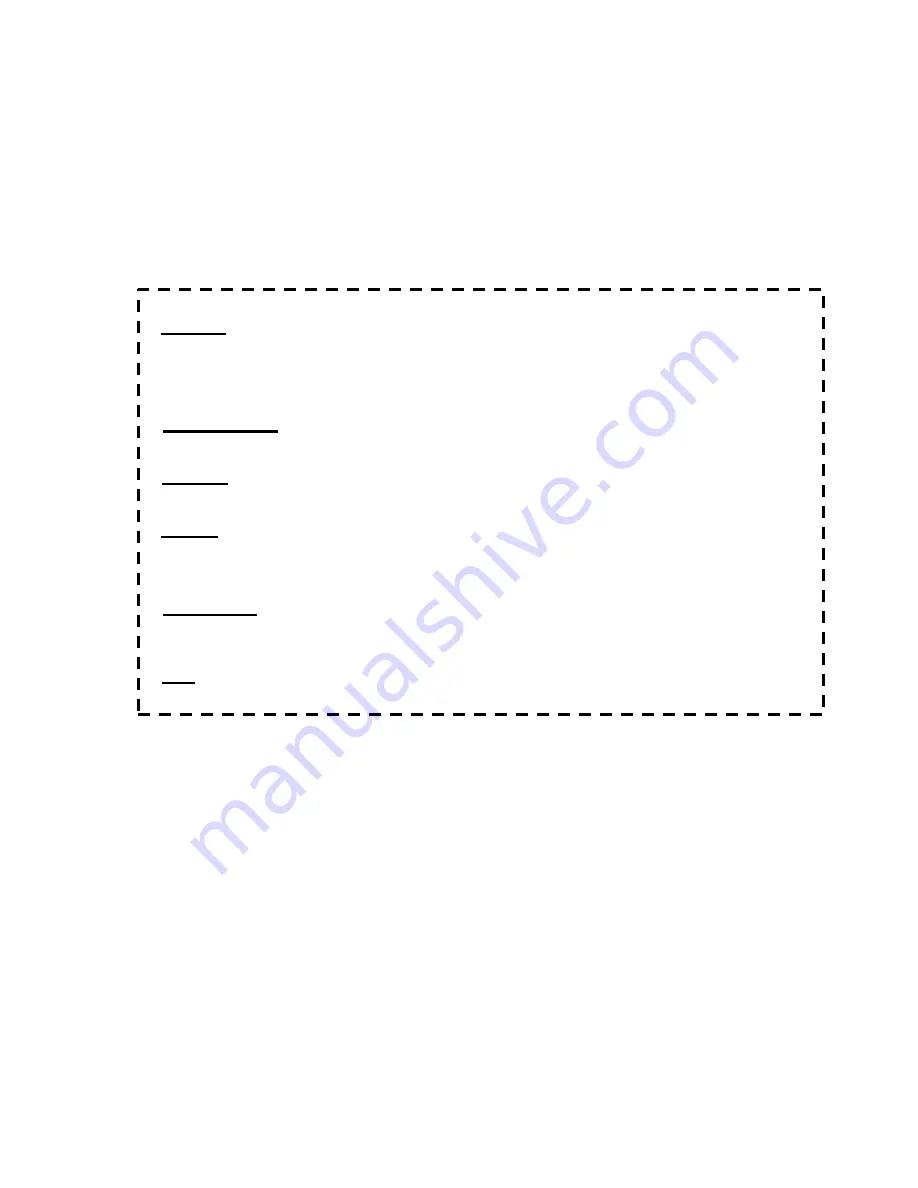
4
1.
LED indicators
: A blue light means the device is on. A blue
blinking light means it is
running low on memory.
2.
LCD Screen:
LCD screen for preview/playback.
3.
Panel Buttons:
Power
: A single press will turn on/off the display screen. Hold
down for several seconds to turn off normally. To force device
shutoff, hold down longer than 10 seconds.
Menu/Back
: Press this button to enter or exit menus.
Vol+/-
: Press these buttons to control the built-in speaker volume.
Mode
: Press this button to switch among Record/Photo/Playback
mode. Hold down longer
to delete a recording in playback mode.
Rec/Stop
: A single press will start/stop recording in recording
mode. Hold down longer to
capture a snapshot.
OK
: Select an option. Or in Record mode, press “OK” to
pause/resume while recording.
4.
SD card slot
: Insert an SD card for recording or playback.
5.
Micro USB port
: power input for USB power adapter.
6.
S-Video:
s-video input (optional).
7.
AV IN
: input jack for RCA input (from VCR, camcorder, etc.)
8.
HDMI OUT
: HDMI output port (optional).
9.
USB
: to plug in a USB flash drive
Содержание Video2Digital
Страница 3: ...3 What s In The Box Device Diagram Explanation continued on next page ...
Страница 19: ...19 ...
Страница 20: ...20 www ClearClick tech ...



















