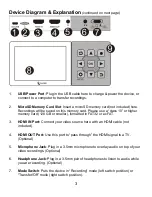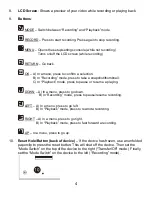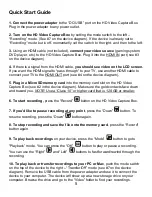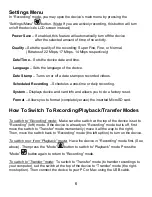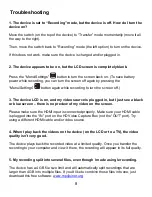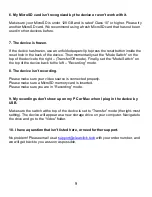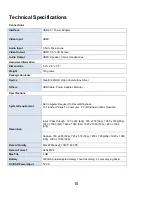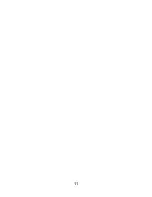8
Troubleshooting
1. The device is set to “Recording” mode, but the device is off. How do I turn the
device on?
Move the switch (on the top of the device) to
“Transfer” mode momentarily (move it all
the way to the right).
Then, move the switch back to “Recording” mode (the left option) to turn on the device.
If this does not work, make sure the device is charged and/or plugged in.
2. The device appears to be on, but the LCD screen is completely blank.
Press the “Menu/Settings”
button to turn the screen back on. (To save battery
power while recording, you can turn the screen off again by pressing the
“Menu/Settings”
button again while recording to turn the screen off.)
3. The device LCD is on, and my video source is plugged in, but I just see a black
or blue screen
– there is no preview of my video on the screen.
Please make sure the HDMI input is connected properly. Make sure your HDMI cable
is plugged into the “IN” port on the HD Video Capture Box (not the “OUT” port). Try
using a different HDMI cable and/or video source.
4. When I play back the videos on the device (on the LCD or to a TV), the video
quality isn’t very good.
The device plays back the recorded video at a limited quality. Once you transfer the
recording to your computer and view it there, the recording will appear in its full quality.
5. My recording split into several files, even though I made a single recording.
The device has a 4 GB file size limit and will automatically split recordings that are
larger than 4 GB into multiple files. If you’d like to combine these files into one, just
download this free software:
Содержание HD Video Capture Box Silver
Страница 11: ...11 ...
Страница 12: ...12 Website www ClearClick tech Email support clearclick tech ...