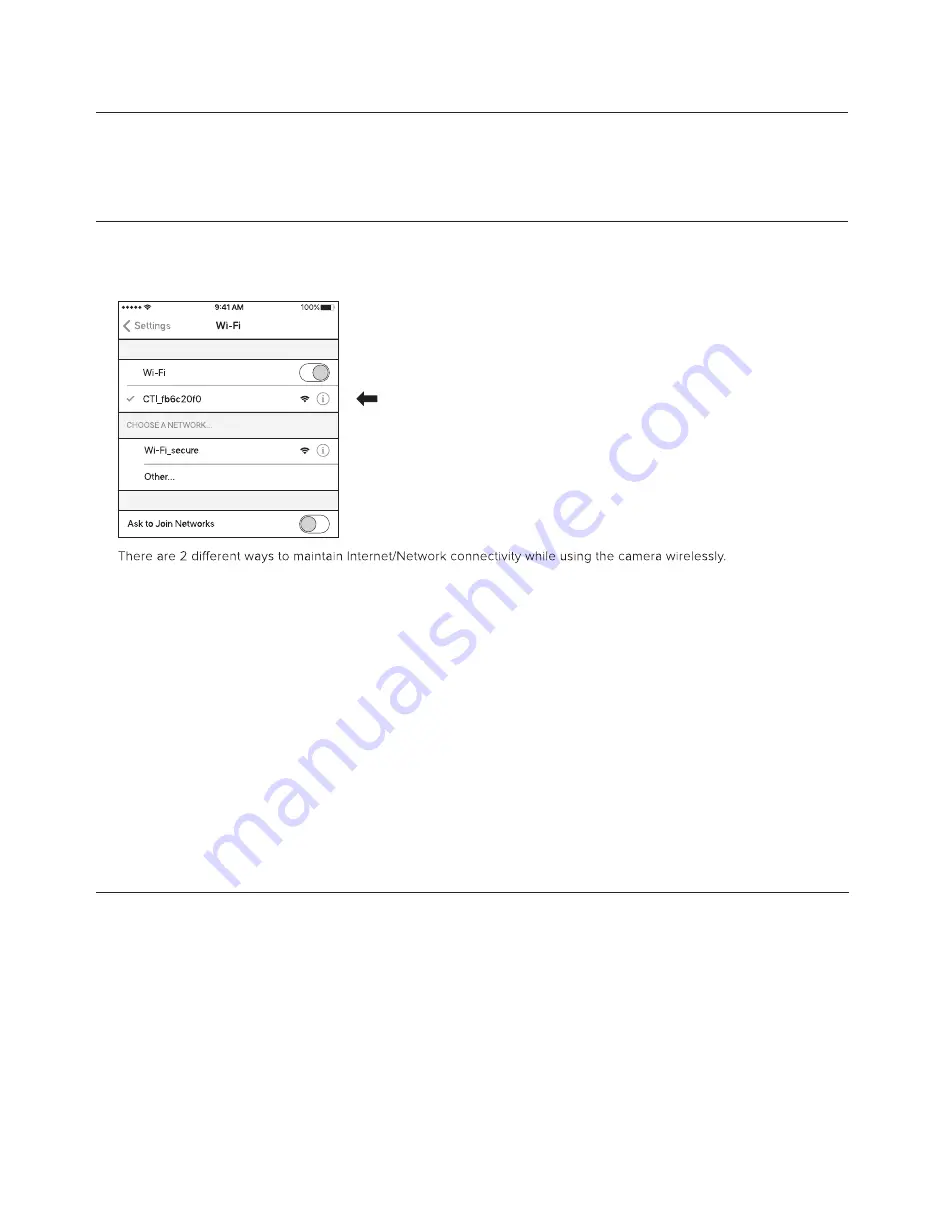
System Connection
1. USB Connect Mode
Connect the power cable to the document camera and power on, then connect the document camera to the PC or Mac
with the USB cable. Launch the Canvas software and click the camera tool to view the image.
DC110 Wireless Set Up
1. On PC (Windows Only)
Open network settings and choose the SSID that starts with “CTI” and connect to it.
Default password: 1234567890
A. Computer uses Ethernet cable to connect to Network:
Be sure computer’s WiFi is enabled and use it to connect to the camera’s hotspot.
B. Computer uses WiFi to connect to Network:
Plug in a secondary WiFi USB adapter (Windows will automatically create a new WiFi port) and then connect to the
camera’s hotspot.
2. iOS and Android Devices
Next, go to Settings > WiFi > CTI… and connect. First, from the App Store, download the Connect DC app to view images
wirelessly from the document camera.
3. Open Connect DC APP
View the image from the document camera. From the iOS and Android Connect DC app, you can change the SSID and
password of the document camera as well as change the resolution of the camera. You can also grab snapshots and video
from the camera to your iOS device.
Note: Do not use the USB cable, rather you will connect your PC (Windows Only, Mac connects only by USB cable) to the document camera’s WiFi hotspot. Then
launch Canvas software and click the camera tool to view the image.
Resolution
3648 x 2736
Working Mode
Supports online & WiFi mode
Scan Range
Doc, book, card, Passport 3D object, etc.
Scanning Size
A4
Scanning Speed
1S
Focus Mode
Auto Focus
Frame Rate
40 fps
Image Color
24 bits
Image Control
Brightness, exposure, saturation, contrast
Image Format
JPG, BMP, TIF, PNG
Video Format
AVI, WMV
Sensor
CMOS
Light Source
Natural light, LED light
Driver
Driverless
MIC
Optional
Port
USB 2.0, USB Extension
Remote Control
Non-Support
Power
USB 5V
DC110 Product Specifications




