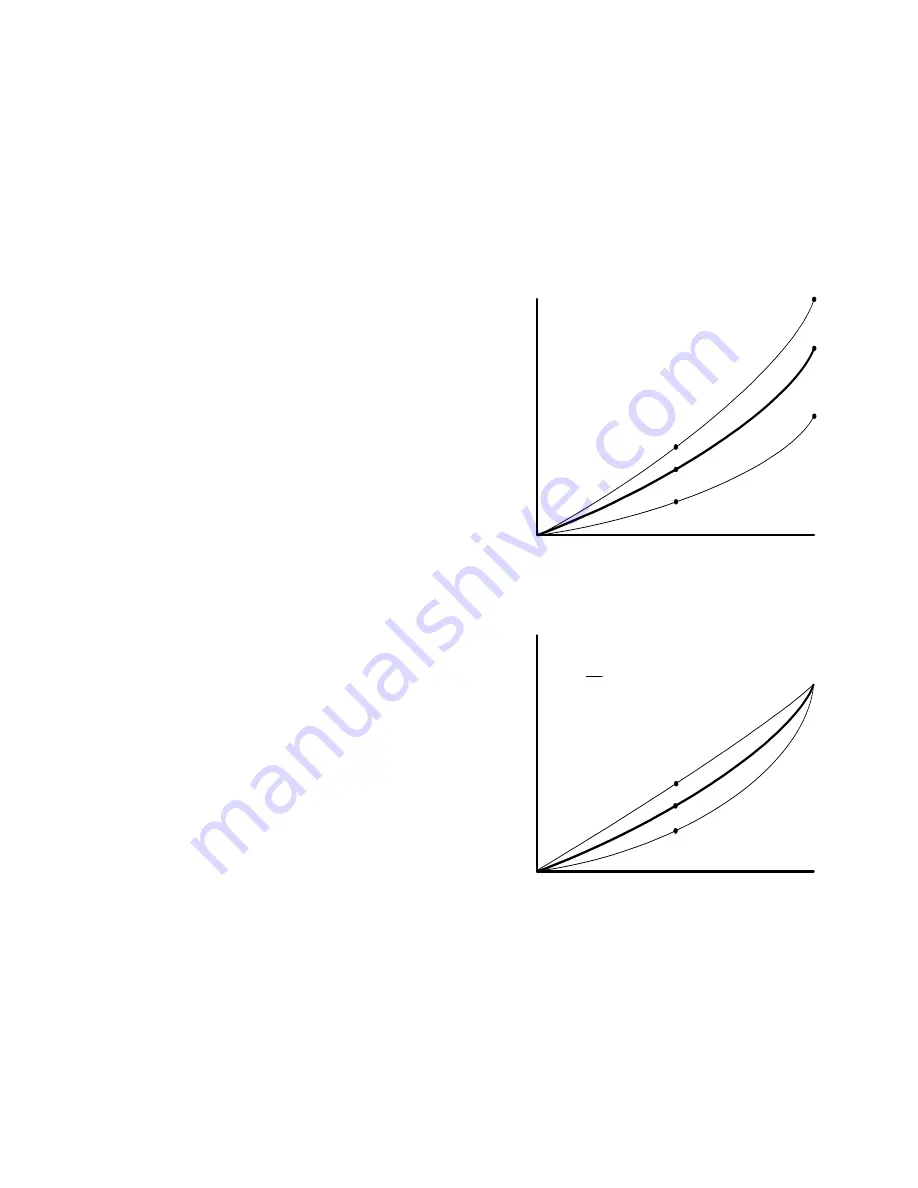
39
13. Match brightness first. Move the selector arrow to
White Balance – All.
• With the left key, reduce the brightness until
it matches the baseline display.
• Select the individual colors and adjust the
amounts of Red, Green and Blue to achieve
the best match in color and brightness to the
baseline display.
14. When each display matches in white, change
T
EST
P
ATTERN
to Gray so the displays show an internal
gray pattern.
• The gray values range from 0 to 15, and they
are all now set at 7. Therefore, gray can be
adjusted up and down. Choose which dis-
play has a middle brightness and that has
very little color in gray. This is the display
you will match to. It
does not
have to be the
same as the display chosen for white bal-
ance.
15. When the displays match in gray, turn off the test
pattern on each display with the top item in the
C
OLOR
B
ALANCE
menu.
C
OPY
TO
C
LIPBOARD
will save all the current settings to a
temporary memory. You can then make more
adjustments to see if it gets better or worse. R
ECALL
FROM
C
LIPBOARD
will restore these saved settings. The
clipboard is only for testing. These values are not saved
when AC power is off.
While color balancing, change the White value by a lot,
not just one step. It’s difficult to see one step in White. A
large change will tell you if you are heading in the right
direction.
If you can’t decide which way to go or how to get this
display closer to the others, try any change. If it is the
wrong change, it will be quickly obvious, and you can
go back. Use the clipboard.
Color balance values are saved for all input sources in
the same memory location. Color balance is the same
for all sources
When adjusting
WHITE
BALANCE
-
ALL
you may not see all
three of the red, green, and blue numbers decrement or
increment. This because the
ALL
choice adjusts the
colors in proportion to each other, so that the color
remains constant as you adjust the brightness. For
example, if you have the color set at Red-100 Green-80
and Blue-40 and adjust down 10 clicks, you will wind
up with Red-90, green-72 and Blue-36. The color has
remained the same and only the brightness has
changed. Green and blue did not change on every one
of the ten clicks.
The
Bengal
has a feature that allows a boost in the
whites. When this is on, Color Balance will become
more difficult but will allow for brighter whites.
The
Bengal
has a gamma control which allows the user
to choose between Video and Film gamma in the color
balance menu.
Changes in the White values
affect the Gray values.
Changes in the
Gray value move
this mid point.
Input Signal
Out
p
u
t bri
g
ht
n
ess
Input Signal
Outp
ut brightne
s
s
Changes in the
White value moves
this end point.
Changes in the Gray values do
not affect the White values.
Black
White
Dark
Bright
31
0
0
15
100
Содержание Bengal SN-6010-720
Страница 1: ...Bengal SN 6010 720 User Guide ...
Страница 2: ......
Страница 3: ...i SN 6010 720 Bengal 60 Video Display Unit User Guide 070 0147 01 19 October 2004 ...
Страница 6: ...iv ...
Страница 8: ......
Страница 13: ...3 ...
Страница 17: ...7 ...
Страница 19: ...9 ...
Страница 20: ...10 ...
Страница 23: ...13 ...
Страница 25: ...15 ...
Страница 37: ...27 ...
Страница 39: ...29 ...
Страница 41: ...31 ...
Страница 53: ...43 ENTER ENTER ...
Страница 54: ...44 ...
Страница 57: ...47 ...
Страница 59: ...49 ...
Страница 61: ...51 ...
Страница 63: ...53 ...
Страница 64: ...54 ...
Страница 65: ...55 5 Maintenance 5 1 Changing a Lamp 56 5 2 Changing the Air Filter 58 5 3 Cleaning the Screen 60 ...
Страница 69: ...59 ...
Страница 105: ...95 ...
Страница 106: ...96 6 4 Bengal Drawings Bengal Front View Dimensions in inches ...
Страница 107: ...97 Left Side View Rear View Signal Input Panel LCD Display ...
Страница 110: ...100 4 Chrominance 0 3 V burst 75 ohms Pin Signal ...
Страница 111: ...101 ...
Страница 113: ...103 ...
Страница 117: ...107 ...
Страница 121: ...111 ...
Страница 122: ...112 ...






























