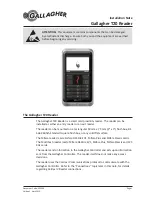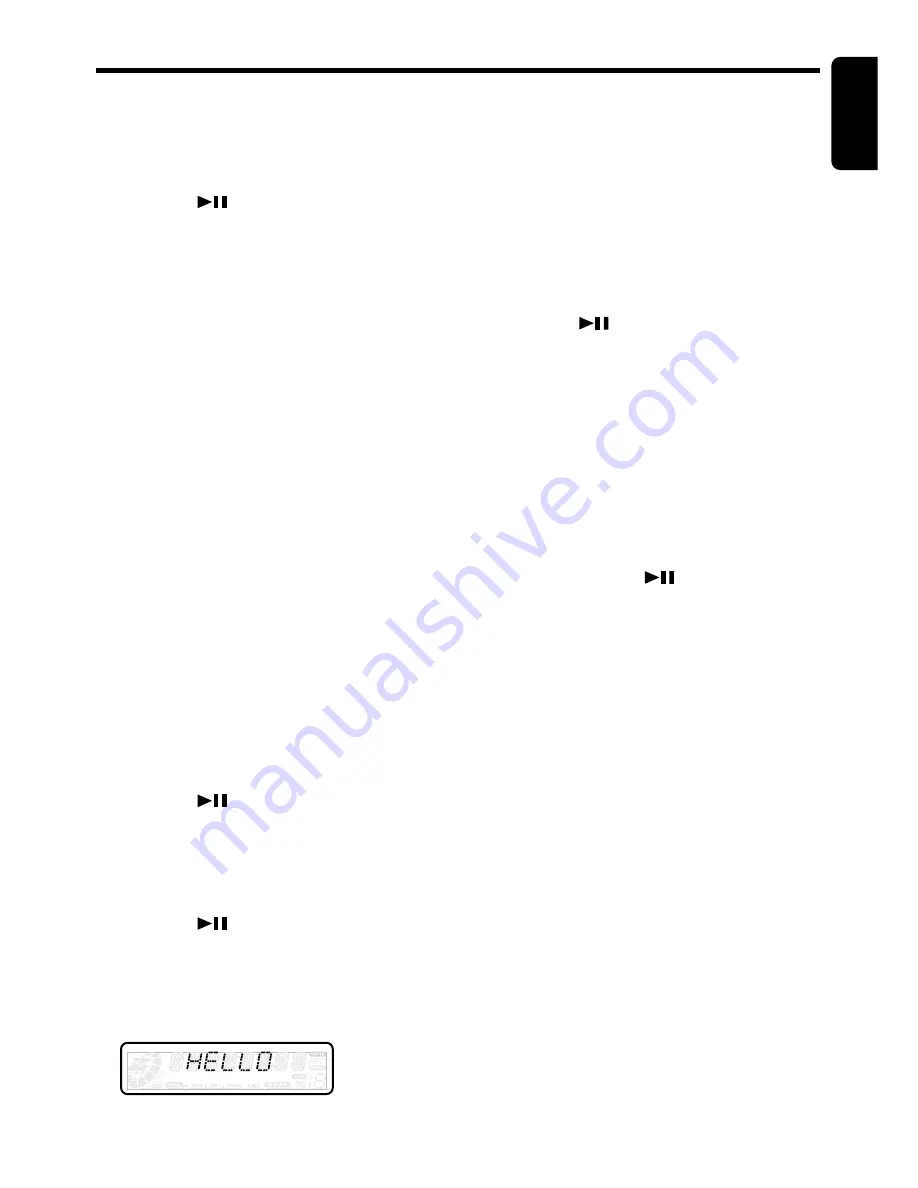
DXZ535
19
English
Operations Common to Each Mode
4. Press the [
a
] or [
d
] button to select the
hour or the minute.
5. Turn the [
ROTARY
] knob clockwise or coun-
terclockwise to set the correct time.
∗
The clock is displayed in 12-hour format.
6. Press the [
] button to store the time into
memory.
7. Press the [
T
] button to return to the previous
mode.
Note:
• You cannot set the clock when it is displayed with
only the ignition on. If you drain or remove the
car’s battery or take out this unit, the clock is re-
set. While setting the clock, if another button or
operation is selected, the clock set mode is can-
celed.
Turning the screen saver function
on or off
This unit is provided with the screen saver func-
tion which allows you to show various kinds of
patterns and characters in the Operation Status
indication area of the display in a random order.
You can turn on and off this function.
If the button operation is performed with the
screen saver function on, the operation display
corresponding to the button operation is shown
for about 30 seconds and the display returns to
the screen saver display.
∗
The factory default setting is “
SS
”.
1. Press and hold the [
T
] button for 1 second or
longer to switch to the adjustment selection
display.
2. Press the [
a
] or [
d
] button to select
“
SCRN SVR
”.
3. Press the [
] button.
4. Turn the [
ROTARY
] knob clockwise or coun-
terclockwise to select the setting. Each time
you turn the [
ROTARY
] knob, the setting
changes in the following order:
OFF
➜
SS
➜
MESSAGE
5. Press the [
] button to store the setting.
6. Press the [
T
] button to return to the previous
mode.
∗
The following illustration presents one of the
patterns which are shown when the screen
saver function is turned on.
Entering MESSAGE INFORMATION
Message up to 30 characters long can be stored
in memory and displayed for CD, CD changer
and TV stations.
* The factory default setting is
“WELCOME TO
CLARION”
.
1. Press and hold the [
T
] button for 1 second or
longer to switch to the adjustment selection
display.
2. Press the [
a
] or [
d
] button to select “
IN-
PUT
”.
3. Press the [
] button.
4. Press the [
a
] or [
d
] button to move the
cursor.
5. Press the [
D
] button to select a character.
Each time you press the [
D
] button, the char-
acter changes in the following orders:
Numbers
➜
Symbols
➜
Capital letters
➜
Numbers…
6. Turn the [
ROTARY
] knob to select the de-
sired character.
7. Repeat step 4 to 6 to enter up to 30 charac-
ters for message.
8. Press and hold the [
] button for 2 sec-
onds or longer to store the message in
memory and cancel input message.
Setting the button illumination
Press the [
COLOR
] button to select a color
type. Each time you press the [
COLOR
] button,
the type changes in the following orders:
CLR SCAN
➜
RED
➜
MANDARIN
➜
OR-
ANGE
➜
AMBER
➜
YELLOW
➜
Y-GREEN
➜
LIME
➜
GREEN
➜
D-GREEN
➜
USER
➜
CLR
SCAN…
●
Setting CLR SCAN mode
As selecting “
CLR SCAN
”, the color automati-
cally changes in the following orders:
CLR SCAN
➜
RED
➜
MANDARIN
➜
OR-
ANGE
➜
AMBER
➜
YELLOW
➜
Y-GREEN
➜
LIME
➜
GREEN
➜
D-GREEN
➜
USER
➜
CLR
SCAN…
∗
The factory default setting is “
CLR SCAN
”.
∗
During change the color’s name not appear.
∗
After 3 second the color change to the other.