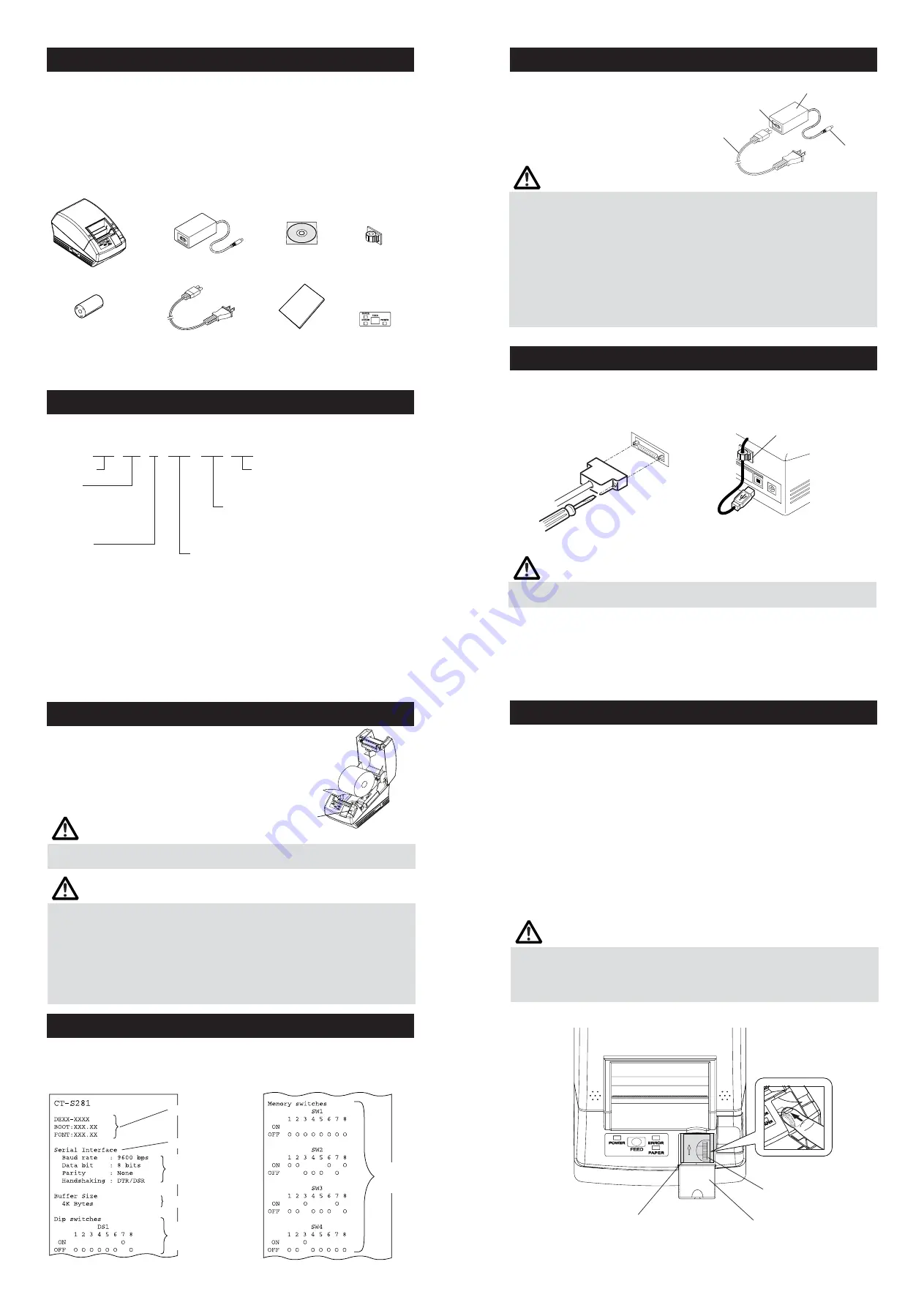
3 Connecting the AC Adapter and AC Power Cord
CAUTION!
●
Use only the specified AC adapter with the printer.
●
When disconnecting a cable, do not pull out by the cable. Always hold the plug.
●
Always keep the AC power supply away from other noise generating equipment.
●
Do not pull the power cord. Otherwise fire, electric shock, or power disconnection
may result.
●
If lightning is approaching, unplug the AC power cord from the wall outlet. Otherwise
fire or electric shock may result.
●
Keep the power cord away from heat generating appliances. Otherwise the shield of
power cord may be fused resulting in a fire or electric shock.
●
If the printer is not to be used for a long time, leave it disconnected from its supply
outlet.
●
Lay the cable not to be caught by the leg or the like.
AC
power cord
Inlet
Cable
connector
AC adapter
4 Connecting Interface Cables
Turn off the printer and unplug the power connector. Then follow the procedure for
interface cable connection.
Orient the interface cable terminal correctly and insert it into the interface connector.
CAUTION!
●
When disconnecting the cable, always hold the connector.
●
Lay the cable not to be caught by the leg or the like.
Serial Interface
USB Interface
USB cable clamp
5 Setting/Replacing Paper Rolls
WARNING
●
When opening the printer cover, take care not to touch the print head or cutter blade.
Otherwise, burning or injury of hand may result.
1.
Press the cover open button down.
2.
Open the printer cover.
3.
Insert a paper roll with is print area facing down
as shown in the figure and pull out the paper end
straight forward by several cm out of the printer.
4.
Close the printer cover until a click can be heard.
CAUTION!
●
Always use the specified types of paper roll.
●
Confirm that the paper roll is set correctly.
●
When the paper is skewed and not extended straightforward from under the cover,
open the cover and adjust the paper correctly.
●
When closing the cover, press on the center part of the cover to close it firmly.
●
When setting paper, pay attention not to let your fingers get injured by the edge of
paper.
●
When setting a label paper roll to the printer, be sure that there is no uneven portion
on the roll paper side. If the roll paper side is uneven, set it evenly.
1.
Turn off the printer power.
2.
Plug in the cable connector of the
AC adapter to the power connector
at the rear of the printer.
3.
Connect the AC power cord to the
inlet of the of AC adapter, and insert
the AC power-cord plug into a
suitable wall outlet.
7 When the Printer Cover Cannot Be Opened
Cutter lock error may occur with the Auto Cutter due to dropping of foreign object, paper
jam, etc. If the cutter blade remains protruded with cutter lock error, the printer cover
does not open.
The Auto Cutter can also be restored to the initial position by turning the printer on
again or by pressing the FEED button, when the memory SW3-1 is set to OFF.
If the cutter lock error cannot be recovered by the above method, release cutter lock in
the following procedure.
1.
Turn the printer power off.
2.
If a cutter lock error occurs, the printer cover is held unopened. To open the
cover, open the cutter gear cover on the front of the printer, turn the cutter
gear under the protection sheet in the arrow direction, and return the movable
blade to the initial position. (Return the movable blade to the position where
the printer cover can open.)
3.
Open the printer cover and remove the cause of the cutter lock.
4.
Set paper correctly, close the printer cover, and turn the printer power on.
(Check to make sure ERROR LED goes off.)
CAUTION!
●
Do not touch the printer head by hand just after printing because high temperature
remains on it.
●
Do not touch the surface of the heating element of the print head by bare hand or by
metal.
●
Do not touch the blade of the cutter.
Protection sheet
Cutter gear cover
Cutter gear
Cover open button
6 Self-printing
Insert paper into the printer. With the FEED button pressed and held, turn the printer
power on, keep the FEED button held for about 1 second, and then release the FEED
button. The printer starts self-printing. The printer prints model name, version, DIP
switch setting, memory switch setting, and built-in fonts.
Memory
switch
setting
Serial communication
condition (Only serial
interface model)
DIP switch setting
(Only serial interface
model)
Firmware version
Interface
Buffer size
USB cable clamp
(USB Interface model)
1 Unpacking
When unpacking the printer, confirm that the following are provided:
●
Printer:
1
●
AC adapter:
1
●
AC power cord:
1
●
Sample paper roll:
1 roll
●
USB cable clamp(USB Interface model):
1
●
Operation panel(for wall mounting):
1
●
Quick start guide:
1
●
CD-ROM:
1
Printer
AC adapter
Sample paper roll **
AC power cord *
CD-ROM
Quick start guide
Operation panel
(for wall mounting)
* The AC power cord plug will vary depending of the region.
** In case of label model, Label paper is used for sample paper roll.
2 Model Classification
The printer models are classified by the following designation method:
CT-S 281 RS U - WH - PX - M1
Interface
RS: Serial RS-232C compliant
UB: USB
BT:Bluetooth & USB
(Destination: Japan only)
BD: Bluetooth, USB & Drawer
Case color
WH: Cool white
BK: Black
Destination
(L Power cord)
J: Japan
E: Europe
U: USA
Model name
Optional feature
No sign: Standard printing
PX: With paper near-end sensor
XL: With label sensor
PL: With paper near-end sensor and label sensor
Optional feature
No sign: Standard printing
M1: With blackmark sensor (Applicable only
for the printer with label sensor)
* Some specific combination may not be supported. Contact us beforehand.


