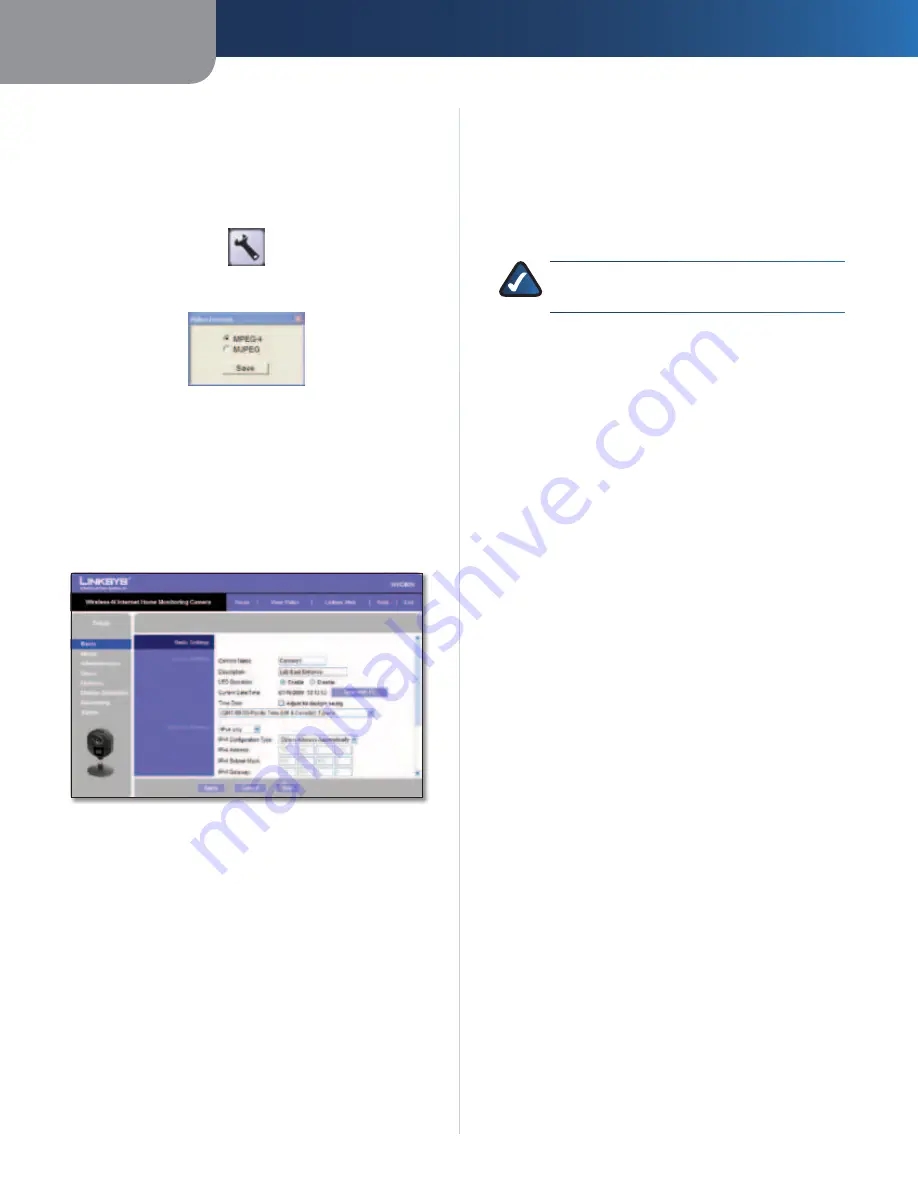
Chapter 3
Advanced Configuration with the Web-based Utility
14
Wireless-N Internet Home Monitoring Camera
Video Format
To select the video format, click the Video Format button,
and the Video Format window appears. Select either
MPEG-4
or
MJPEG
, then click
Save
. To exit without saving,
click the X in the upper-right corner of the window.
Video Format Button
Video Format Window
Setup > Basic
The
Setup > Basic
screen appears when you click the
Setup
tab or
Advanced Configuration
on the
Welcome
screen.
The
Setup > Basic
screen allows you to alter the Camera’s
Device settings, Network settings, Wireless settings, and
Security settings.
Setup > Basic
Edit the settings on this screen as needed. Then, to save
your changes, click
Apply
. To cancel any unsaved changes,
click
Cancel
. To get additional information about the
screen’s features, click
Help
.
Device Settings
•
Camera Name
You may assign the Camera any name
up to 15 characters long. Unique, memorable names
are helpful, especially if you use multiple Cameras on
the same wireless network.
•
Description
Enter information about the Camera in
this field. You can enter up to 32 characters.
•
LED Operation
This feature allows you to enable or
disable the Camera’s LED.
•
Current Date/Time
This displays the Camera’s current
date and time. If it is incorrect, click
Sync with PC
to
use your computer’s date and time.
•
Time Zone
Select the time zone for the Camera’s
location.
•
Adjust for Daylight Saving Time
Select this to adjust
the Camera’s current time for Daylight Saving Time.
NOTE:
You must deselect this option when
Daylight Saving Time ends.
Network Settings
To configure the Camera’s network settings, select the
protocol you wish to use from the dropdown menu:
IPv4
only
,
IPv6 only
, or
IPv4 and IPv6
. The default is
IPv4
only
.
•
Configuration Type
If you want to automatically
assign the Camera an IP address from a DHCP server,
then select
Obtain Address Automatically (DHCP)
(default). If you want to assign the Camera a static IP
address, then select
Fixed IP Address
, and complete
the
IP Address,
Subnet Mask
,
Gateway
,
Primary DNS
and
Secondary DNS
fields.
•
Address, Subnet Mask, Subnet prefix length
(IPv6 only), Gateway, Primary DNS, Secondary
DNS
Complete these fields if you want to assign the
Camera a static IP address. You need to enter at least
one DNS address.
Wireless Settings
•
SSID
Enter the network’s SSID or network name here.
•
Network Type
Select the network’s mode,
Ad-hoc
or
Infrastructure
.
•
Channel No
If the Camera is set to Ad-hoc mode,
select its channel setting from the drop-down menu.
•
Security
Click
Edit Security Settings
to display the
Wireless Security
screen.
Setup > Basic > Wireless Security
The
Wireless Security
screen is used to configure the
Camera’s wireless security settings to match your wireless
network settings. The settings are as follows.
Security Mode
Select the wireless security mode used
by your wireless network:
•
Disable
(no wireless security)
•
WEP
•
WPA/WPA2 Personal
The method selected determines which other fields are
displayed on the screen. The different security modes






























