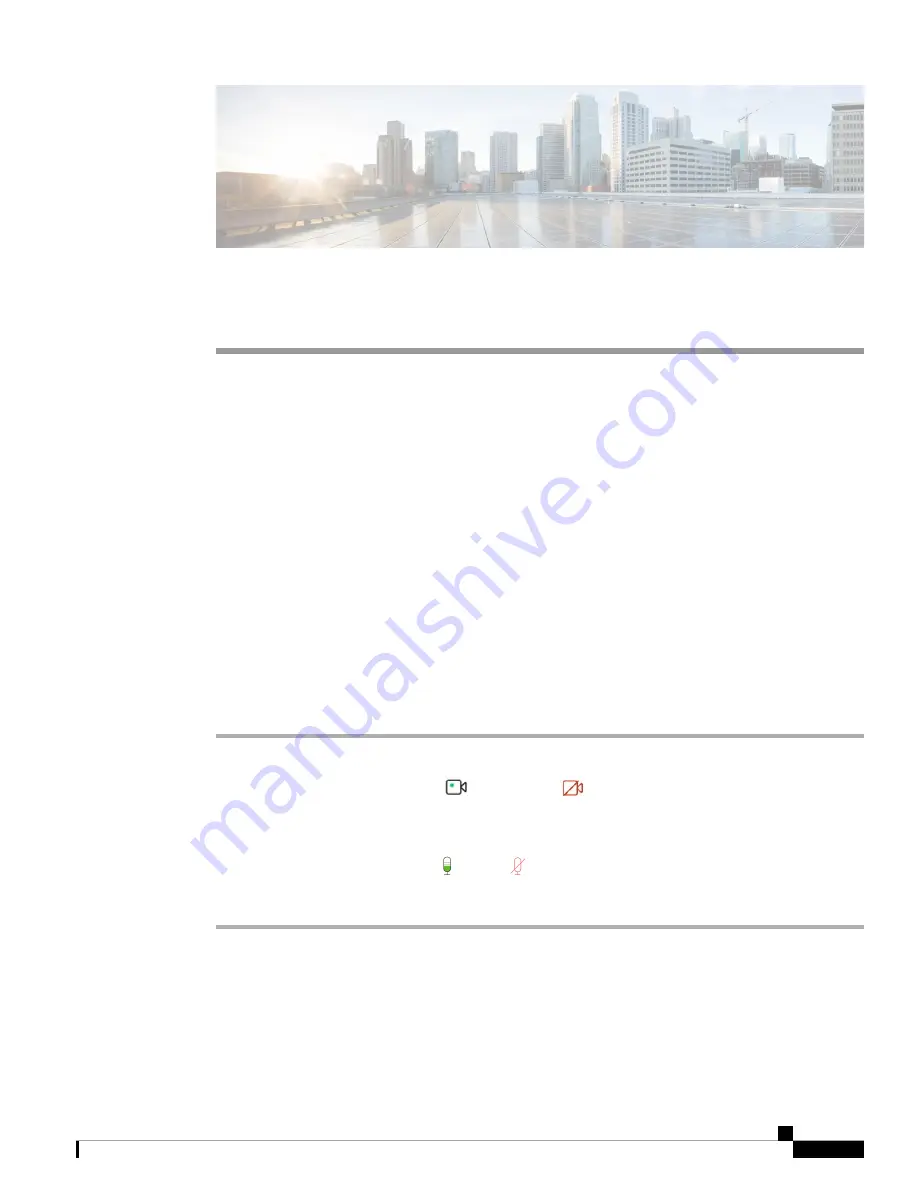
C H A P T E R
3
Use Your Camera with Webex Apps
•
Use Your Camera with Cisco Webex Meetings, on page 11
•
Use Your Camera with Webex, on page 12
•
Set Your Camera as the Default Video Device for Webex, on page 12
•
Set the Microphone on Your Camera as the Default Microphone for Webex, on page 13
Use Your Camera with Cisco Webex Meetings
You can use your camera with Cisco Webex Meetings for video sessions so that other participants can see
you. You can select your camera either before you join a meeting or during a meeting.
Before you begin
• Close any apps that may use your camera.
• Connect your camera to your computer.
Procedure
Step 1
Choose your camera as the video input device.
a) Click the dropdown arrow on the
Stop video
or
Start video
button.
b) Choose
Cisco Webex Desk Camera
.
Step 2
Choose your camera as the audio input device.
a) Click the dropdown arrow on the
Mute
or
Unmute
button.
b) Choose
Microphone (Cisco Webex Desk Camera)
.
Related Topics
, on page 12
Specify the Media File Directory
, on page 21
Cisco Webex Desk Camera User Guide
11
Содержание Webex Desk
Страница 6: ...Cisco Webex Desk Camera User Guide vi Contents ...
Страница 28: ...Cisco Webex Desk Camera User Guide 22 Use Your Camera with the Camera App Specify the Media File Directory ...
Страница 40: ...Cisco Webex Desk Camera User Guide 34 Maintain Your Camera Accessory Hub Can t Detect the Camera ...
Страница 44: ...Cisco Webex Desk Camera User Guide 38 Product Safety and Security Important Online Information ...






























