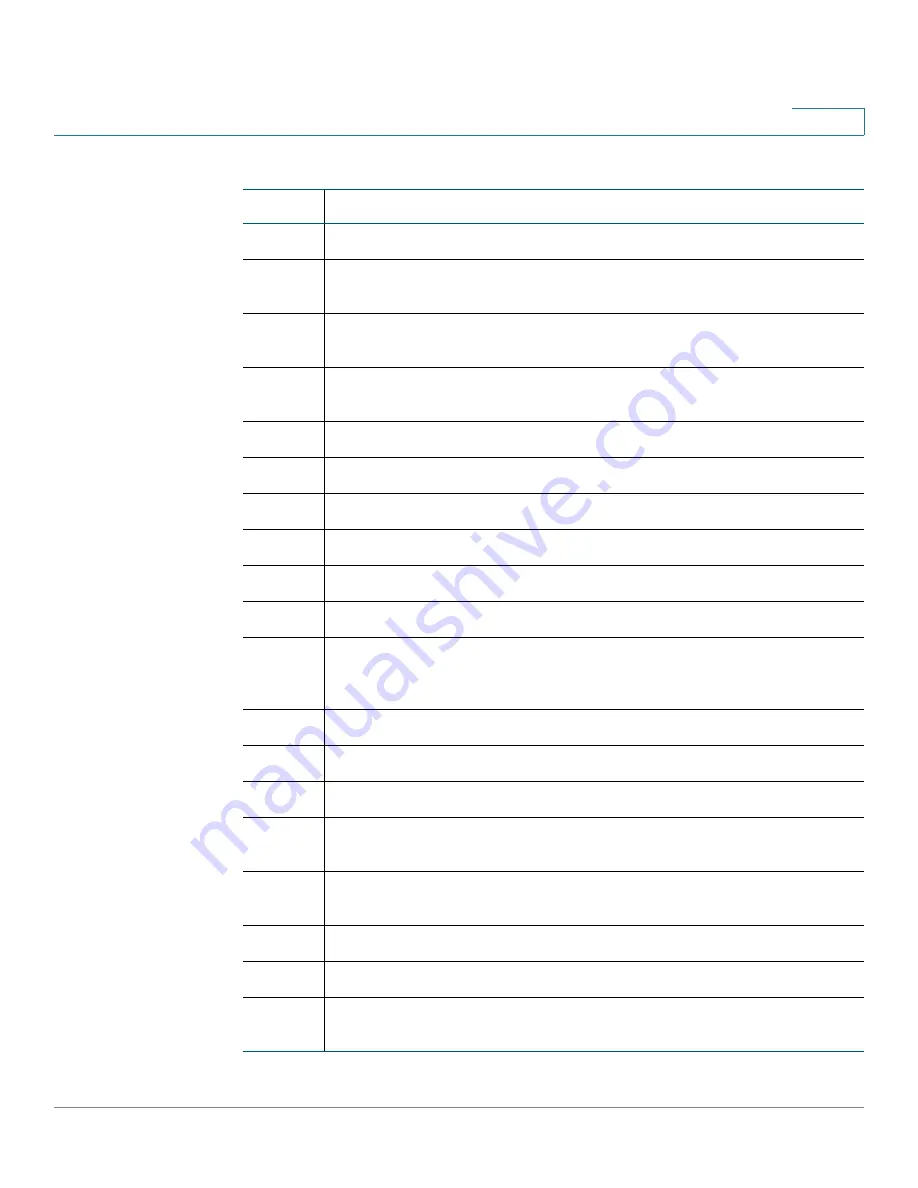
Using Advanced Phone Features
Using Star Codes
Cisco Small Business Pro IP Phone SPA50X User Guide (SIP)
60
4
Code
Definition
16
Activate Secure Call feature for all calls.* See
Using Secure Call, page 51
.
17
Deactivate Secure Call feature for all calls.* See
Using Secure Call,
page 51
.
18
Activate Secure Call feature for a single call.* See
Using Secure Call,
page 51
.
19
Deactivate Secure Call feature for a single call.* See
Using Secure Call,
page 51
.
36
Pick up a call at another extension.* See
Picking Up a Call, page 40
.
37
Pick up a group call.* See
Picking Up a Call, page 40
.
38
Park a call.* See
Parking a Call, page 41
.
39
Unpark a call.* See
Parking a Call, page 41
.
56
Activate call waiting. See
Turning Call Waiting On and Off, page 39
.
57
Deactivate call waiting. See
Turning Call Waiting On and Off, page 39
.
66
Activate Call Back. Causes the IP phone to repeatedly dial a busy number
until the called party rings or answers. The IP phone then alerts you that the
call has gone through.
67
Block Caller ID. See
Blocking Caller ID, page 50
.
68
Unblock Caller ID. See
Blocking Caller ID, page 50
.
69
Calls the last number that called your phone.
70
Deactivate call waiting for a single call. See
Turning Call Waiting On and
Off, page 39
.
71
Activate call waiting for a single call. See
Turning Call Waiting On and Off,
page 39
.
72
Activate Call Forward All. See
Forwarding Calls, page 35
.
73
Deactivate Call Forward All. See
Forwarding Calls, page 35
.
77
Activate anonymous call blocking. See
Blocking Anonymous Calls,
page 50
.






























