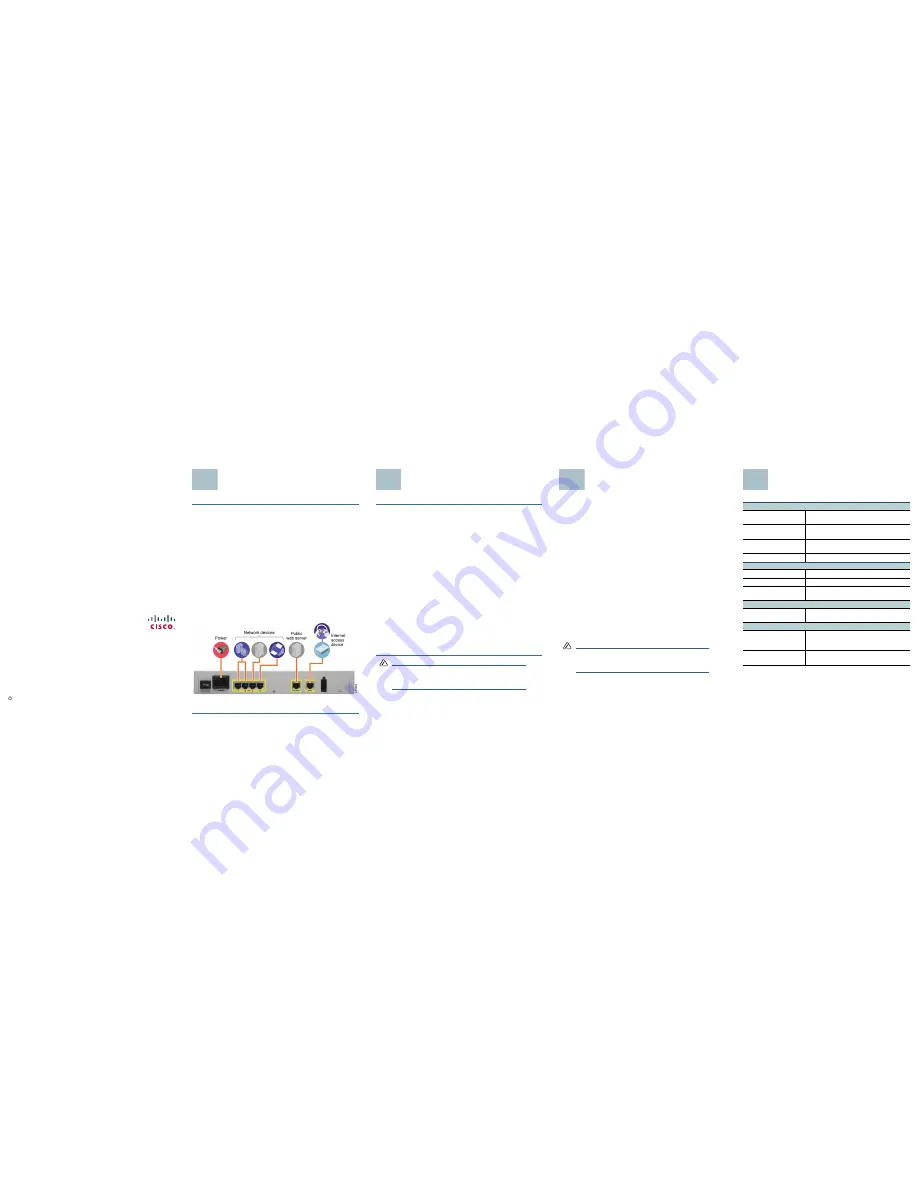
Americas Headquarters
Cisco Systems, Inc.
170 West Tasman Drive
San Jose, CA 95134-1706
USA
http://www.cisco.com
Tel: 408 526-4000
800 553-NETS (6387)
Fax: 408 527-0883
Cisco, Cisco Systems, the Cisco logo, and the Cisco Systems logo are registered trademarks or
trademarks of Cisco Systems, Inc. and/or its affiliates in the United States and certain other
countries. All other trademarks mentioned in this document or Website are the property of their
respective owners. The use of the word partner does not imply a partnership relationship between
Cisco and any other company. (0705R)
© 2009 Cisco Systems, Inc. All rights reserved.
Printed in the USA on recycled paper containing 10% postconsumer waste.
78-18996-02
Installation
S
TEP
1
Connect the security appliance to power.
S
TEP
2
If you are installing the SA520W, screw each antenna onto a threaded
connector on the back panel. Orient each antenna to point upward.
S
TEP
3
For DSL, a cable modem, or other WAN connectivity devices, connect
an Ethernet network cable from the device to the WAN port on the
back panel. Cisco strongly recommends using Cat5E or better cable.
S
TEP
4
For network devices, connect an Ethernet network cable from the
network device to one of the dedicated LAN ports on the back panel.
S
TEP
5
For a UC500, connect an Ethernet network cable from the WAN port of
the UC500 to an available LAN port of the security appliance.
For details about configuring the UC500 and the security appliance to
work together, see the
SA500 Series Security Appliances
Administration Guide
on Cisco.com. See the documentation links in
the “Where to Go From Here” section of this guide.
S
TEP
6
Power on the security appliance.
S
TEP
7
Power on the connected devices. Each LED lights to show an active
connection.
A sample configuration is illustrated below.
Congratulations! The installation of the security appliance is complete.
3
Launching the Configuration
Utility
S
TEP
1
Connect your PC to an available LAN port on the back panel of the
security appliance.
Your PC will become a DHCP client of the security appliance and will
receive an IP address in the 192.168.75.x range.
S
TEP
2
Start a web browser. In the Address bar, enter the default IP address of
the security appliance: 1
92.168.75.1
.
You can use Internet Explorer (version 6 and higher), Firefox, and Safari
(for Mac).
S
TEP
3
When the Security Alert appears, accept or install the certificate:
•
Internet Explorer:
Click
Yes
to proceed, or click
View Certificate
for details. On the Certificate page, click
Install the Certificate
.
Follow the instructions in the Wizard to complete the installation.
•
Firefox:
Click the link to add an exception. Click the
Add Exception
button. Click
Get Certificate
, and then click
Confirm Security
Exception
.
•
Safari:
Click
Continue
to proceed, or click
Show Certificate
. On
the Certificate page, click
Install the Certificate
. Follow the
instructions in the Wizard to complete the installation.
S
TEP
4
When the login page appears, enter the user name and password.
The default user name is
cisco
. The default password is
cisco
.
Passwords are case sensitive.
S
TEP
5
Click Login.
The
Getting Started
page of the Configuration Utility appears.
N
OTE
You also can launch the Configuration Utility from the Cisco
Configuration Assistant (CCA) if a CCA-supported device is
connected to your security appliance. For details, refer to
your CCA documentation.
4
Getting Started with the
Configuration
The security appliance is pre-configured with default settings that allow you to
begin using the device right away. However, you may wish to adjust these
settings or enable special features. The Configuration Utility includes a
Getting Started
page that makes it easy to complete the most common
configuration tasks.
Typical tasks include:
•
Configure the WAN and LAN connectivity.
•
Upgrade the firmware.
•
Change the default administrator password.
•
Configure the security settings.
•
Configure the VPN connections.
•
Configure the wireless settings (SA520W).
Click a link on the
Getting Started
page to choose a task that you want to
perform. When the configuration page appears, enter the information, and then
click
Apply
to save your settings. Click
Getting Started
in the menu bar to
return to the
Getting Started
page.
To configure features that are not included on the
Getting Started
page, you
can use the buttons on the menu bar and the links in the navigation tree.
N
OTE
For complete details about configuring your security
appliance, refer to the
SA500 Series Security Appliances
Administration Guide
on Cisco.com. See the documentation
links in the “Where to Go From Here” section of this guide.
5
Where to Go From Here
Support
Cisco Small Business
Support Community
www.cisco.com/go/smallbizsupport
Online Technical Support
and Documentation
www.cisco.com/support
(Log in required)
Cisco Small Business
Support and Resources
www.cisco.com/go/smallbizhelp
Phone Support Contacts
www.cisco.com/go/sbsc
Software
Quick VPN Software
www.cisco.com/go/qvpn
Cisco VPN Client
www.cisco.com/go/ciscovpnclient
SA500 Firmware
Downloads
www.cisco.com/go/sa500software
Product Documentation
SA500 Technical
Documentation
www.cisco.com/go/sa500resources
Cisco Small Business
Cisco Partner Central for
Small Business (Partner
Login Required)
www.cisco.com/web/partners/sell/smb
Cisco Small Business
Home
www.cisco.com/smb
6




















