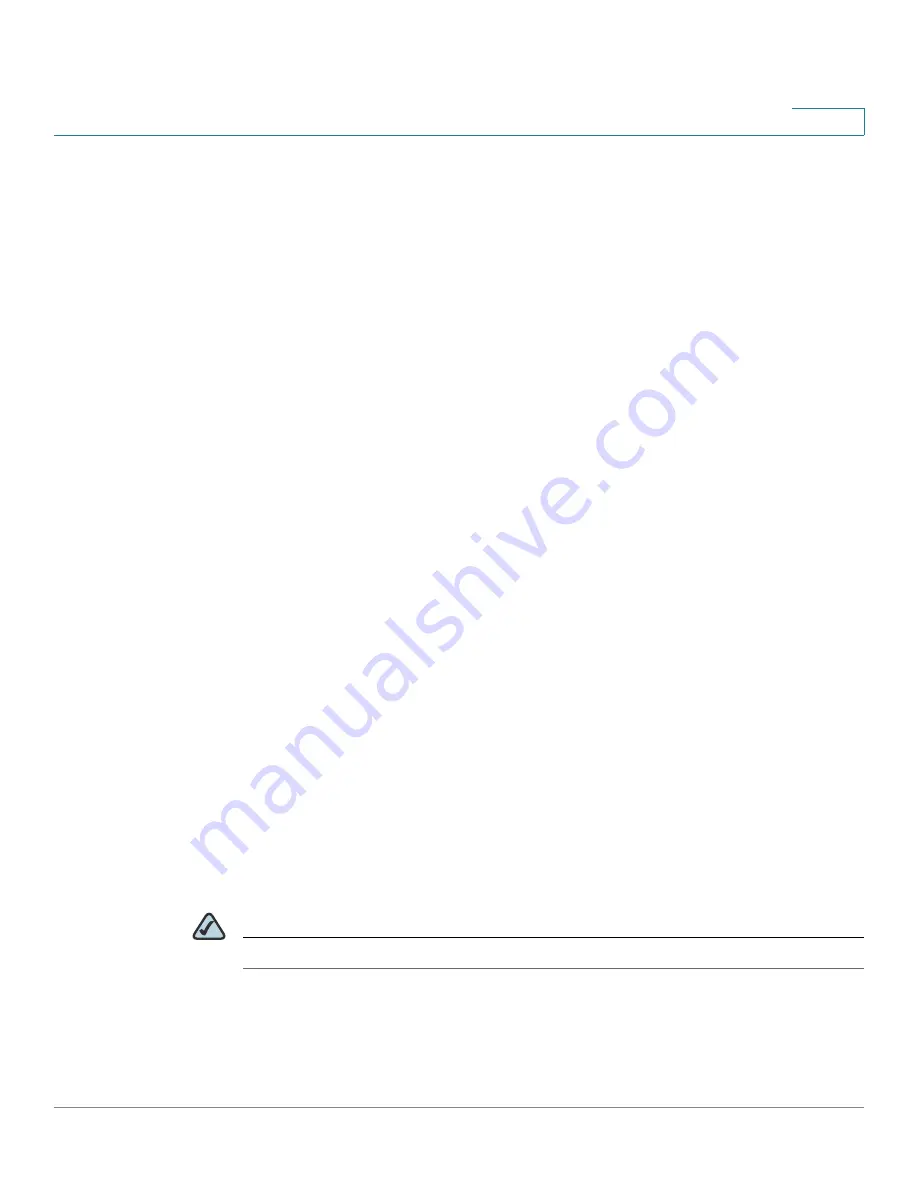
Configuring the PVC2300 and WVC2300 Cameras
Audio/Video > Video
Cisco PVC2300 and WVC2300 Internet Video Cameras with Audio Administration Guide
79
8
•
White Balance
—Select the suitable white balance. Options are auto or
black and white.
•
Brightness
—If necessary, you can adjust the brightness to obtain a better
image. For example, if the camera is facing a bright light, the image may be
too dark. In this case, you can increase the brightness.
•
Sharpness
—Adjust the sharpness to obtain a better image. You can select
a sharpness value between -3 and 3.
•
Contrast
—Adjust the contrast to obtain a better image. You can select a
contrast value between -3 and 3.
Options
•
Enable Time Stamp
—To display a time stamp on the video, enable this
feature by checking the check box.
•
Enable Text Display
—To display text on the video, enable this feature by
checking the check box. The text can be up to 20 characters in length. This
feature is often used to identify the camera location when multiple cameras
are installed.
•
Enable Image Overlay
—To display an image on the video, enable this
feature by checking the check box.
•
CIsco Logo
—When selected, a Cisco logo will display at the top of the
video. Positioning of the logo is determined by the x and y coordinates
defined in the Image Position fields.
•
User Defined Image
—Allows you to upload a 24-bit bitmap image file
(smaller than 64Kb).
•
Image Position
—The Image Position fields allow you to define the
coordinates of the Cisco logo or user defined image. The upper left corner
value is 0, 0. Increasing the X value (X: 0 - 639) will move the image to the
right. Increasing the Y value (Y: 0 - 479) will move the image down.
NOTE
Select values within the range of the selected image resolution.
•
Transparent Color
—You can define a color that should appear transparent.
This allows a logo or other image to appear over the video without
displaying a solid background color. The color value must be entered in
RGB hexadecimal color code, such as
FFFFFF
.
















































