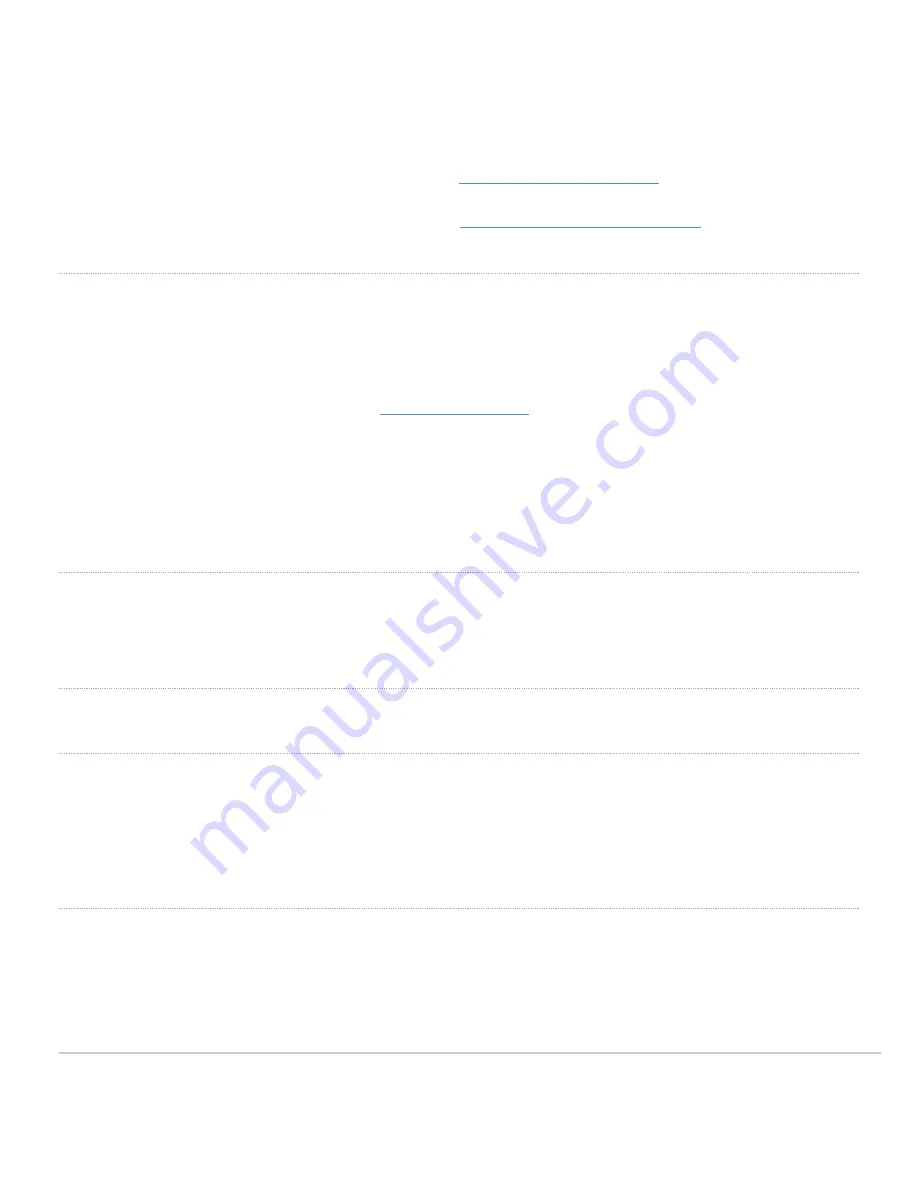
3. Add your phones to your network. You will need the serial number of each phone, which looks like Qxxx-xxxx-
xxxx, and is found on the bottom of the stand attached to the unit.
4. Optionally, go to the map / floor plan view and place each phone on the map by clicking and dragging it to the
location where you plan to deploy it.
5. Please go through the configuration steps listed in our
Onboarding Service Providers
page to receive phone
numbers.
6. Please go through the configuration steps listed on our
Creating and Managing Extensions
page to assign these
devices to contacts and numbers.
Upgrade your Devices
The first time an MC74 unit is powered on, it will reach out to the Meraki Cloud to download the latest firmware updates.
To ensure that this process completes successfully, please follow the steps below.
1. Ensure that the device has been added to a Dashboard network as described above.
2. Configure your firewall as described in the
Network Configuration
article.
3. Plug the phone into an Ethernet cable connected to your LAN using the rightmost Ethernet port.
4. Your phone will power up and display the phrase "Starting Dialer". Once this message appears, leave the phone
online for 10-30 minutes while it completes the upgrade process. The exact duration of the upgrade will vary based
on your internet connection.
5. Once the phone has finished upgrading, it will display a dial pad on screen. Once you reach this screen, the
upgrade process is complete and the phone can be deployed.
Assigning IP Addresses
At this time, the MC74 does not support static IP assignment. MC74 units must be added to a subnet that uses DHCP
and has available DHCP addresses to operate correctly.
Installation Instructions
Assembling the MC74
The MC74 ships with the handset detached from the rest of the unit. To place calls using the handset, it will need to be
connected to the MC74. To connect the handset, plug the RJ9 connector at the free end of the handset cable into the
RJ9 jack located near the bottom of the unit underneath the stand. Once connected, secure the handset cable using the
magnetic clip on the right hand side of the unit.
Powering the MC74 with an AC Adapter
1. Plug the Ethernet cable that will be used to provide network access to the MC74 into the rightmost RJ45 Ethernet
jack.
2. Plug one end of the AC adapter into the MC74 and the other end into a wall outlet.
3





