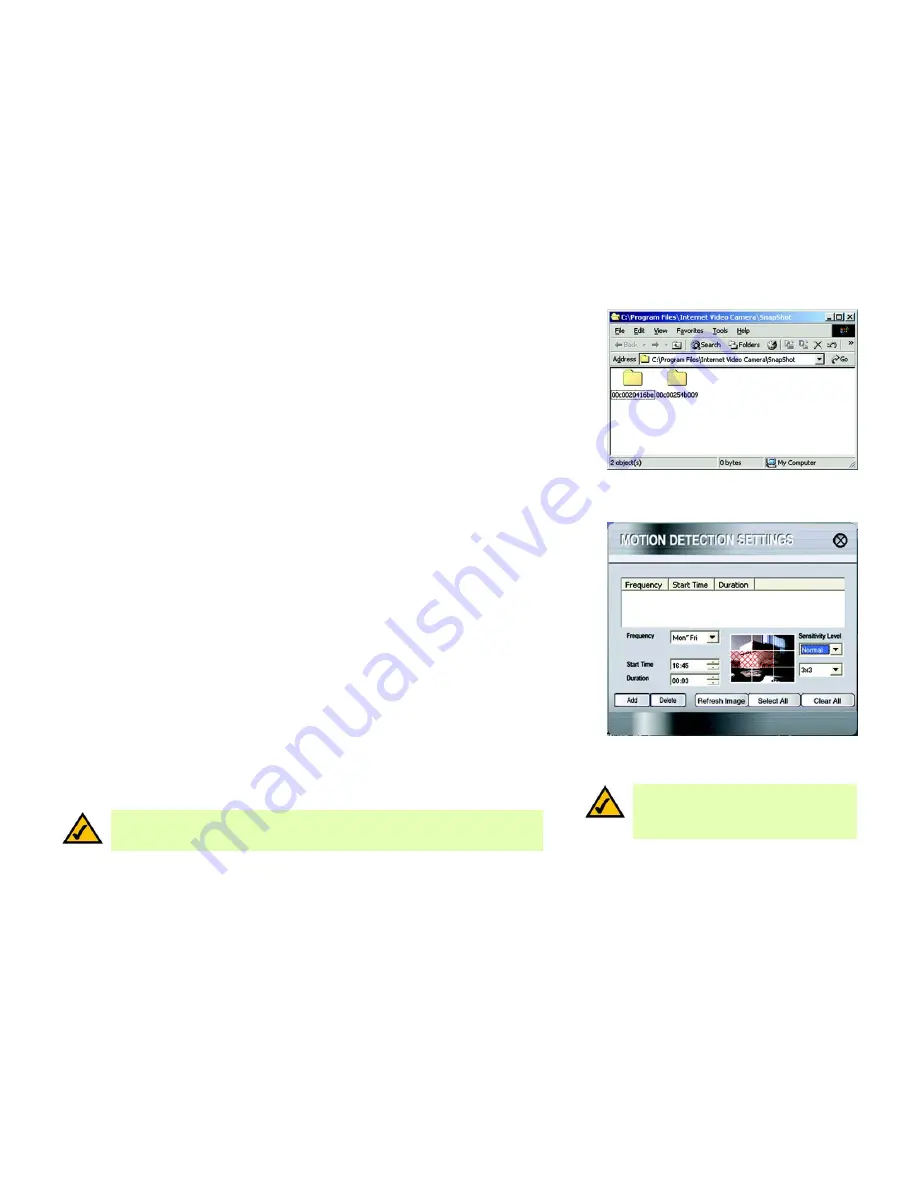
31
Kapitel 6: Installieren und Verwenden des Multi-Kamera-Dienstprogramms der Wireless-G-Kompakt-Internet-Videokamera zur Aufzeichnung und Anzeige
Verwenden des Multi-Kamera-Dienstprogramms zur Aufzeichnung und Anzeige
Wireless-G-Kompakt-Internet-Videokamera
Schnappschüsse
Klicken Sie auf die Schaltfläche
Snapshot Pictures
(Schnappschüsse). Ein Fenster in Windows Explorer mit den
verfügbaren Schnappschussordnern wird angezeigt. Der Name des entsprechenden Ordners besteht aus der
MAC-Adresse der Kamera, mit der die Schnappschüsse in diesem Ordner aufgenommen wurden. Doppelklicken
Sie auf einen Ordner, um eine Liste der Bilder anzuzeigen.
Feststellung von Bewegungen
Sie können ein Video aufnehmen, wenn das Dienstprogramm im Sichtwinkel einer Kamera Bewegungen
feststellt. Wählen Sie zum Konfigurieren dieser Einstellungen den Namen der Kamera aus dem Feld
Camera List
(Kameraliste) aus. Klicken Sie anschließend auf
Motion Detection
(Bewegungsmeldung).
Eine Liste der programmierten Bewegungsmeldungsaufnahmen wird angezeigt.
Frequency
(Frequenz): Bestimmen Sie, an welchen Tagen die Kamera ihren Sichtwinkel nach Bewegungen
überwachen soll. Wählen Sie im Dropdown-Menü die entsprechende Frequenz aus.
Start Time
(Startzeit): Bestimmen Sie, zu welchem Zeitpunkt die Kamera die Überwachung von Bewegungen
starten soll. Wählen Sie den Zeitpunkt, zu dem die Videoaufnahme gestartet werden soll.
Duration
(Dauer): Bestimmen Sie, wie lange die Kamera Bewegungen überwachen soll.
Sensitivity Level
(Ebene der Bewegungsempfindlichkeit): Es stehen verschiedene Ebenen der
Bewegungsempfindlichkeit für die Kamera zur Verfügung. Wählen Sie aus der Dropdown-Liste die geeignete
Empfindlichkeit aus.
3 x 3 (default)
(3 x 3 (Standardeinstellung)): Der Sichtwinkel der Kamera ist standardmäßig in neun Abschnitte
aufgeteilt (siehe Bild auf dem Bildschirm). Wählen Sie
4 x 4
, wenn Sie das Bild in 16 Abschnitte aufteilen
möchten. Wählen Sie
5 x 5
, wenn Sie das Bild in 25 Abschnitte aufteilen möchten.
Das Bild auf dem Bildschirm zeigt den Sichtwinkel der Kamera an. Klicken Sie auf die Abschnitte, die überwacht
werden sollen. Die ausgewählten Abschnitte sind durch ein Kreuzmuster markiert. Wenn Sie alle Abschnitte
auswählen möchten, klicken Sie auf die Schaltfläche
Select All
(Alles auswählen). Wenn Sie die Markierung für
alle Abschnitte rückgängig machen möchten, klicken Sie auf die Schaltfläche
Clear All
(Alles löschen). Wenn Sie
das aktuelle Bild aktualisieren möchten, klicken Sie auf die Schaltfläche
Refresh Image
(Bild aktualisieren).
Klicken Sie nach dem Festlegen der gewünschten Einstellungen auf die Schaltfläche
Add
(Hinzufügen), um das
neue programmierte Bewegungsmeldungsvideo zu speichern.
Um ein programmiertes Bewegungsmeldungsvideo zu löschen, wählen Sie das Video aus der Liste aus, und
klicken Sie auf die Schaltfläche
Delete
(Löschen).
Klicken Sie zum Schließen des Fensters in der rechten oberen Ecke auf die Schaltfläche
X
.
Abbildung 6-17: Fenster, in dem die Ordner für
Schnappschüsse angezeigt werden
Abbildung 6-18: Fenster
Motion Detection Settings
(Bewegungsmeldungs-Einstellungen)
HINWEIS:
Um die maximale Dauer einer
Bewegungsmeldungs-Videoaufnahme festzulegen,
klicken Sie im Hauptmenü auf die Schaltfläche
Utility Settings
(Dienstprogramm-Einstellungen).
HINWEIS:
Um die Bewegungsmeldungsfunktion und die zugehörigen Aufnahmen anzuzeigen,
muss das Multi-Kamera-Dienstprogramm zur Aufzeichnung und Anzeige auf einem Netzwerk-PC
installiert sein.
Содержание LINKSYS WVC54GC
Страница 95: ...87 Appendix H Regulatory Information Compact Wireless G Internet Video Camera ...
Страница 96: ...88 Appendix H Regulatory Information Compact Wireless G Internet Video Camera ...
Страница 97: ...89 Appendix H Regulatory Information Compact Wireless G Internet Video Camera ...
Страница 196: ...89 Anhang H Zulassungsinformationen Wireless G Kompakt Internet Videokamera ...
Страница 197: ...90 Anhang H Zulassungsinformationen Wireless G Kompakt Internet Videokamera ...
Страница 198: ...91 Anhang H Zulassungsinformationen Wireless G Kompakt Internet Videokamera ...
Страница 297: ...89 Annexe H Réglementation Caméra vidéo Internet compacte sans fil G ...
Страница 298: ...90 Annexe H Réglementation Caméra vidéo Internet compacte sans fil G ...
Страница 299: ...91 Annexe H Réglementation Caméra vidéo Internet compacte sans fil G ...




































