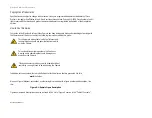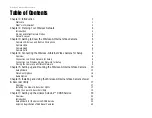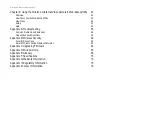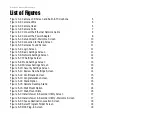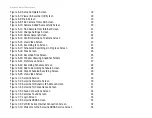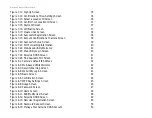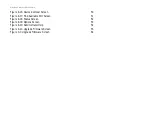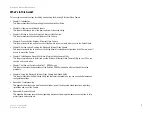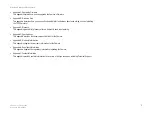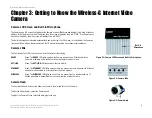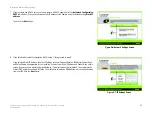1
Chapter 1: Introduction
Welcome
Wireless-G Internet Video Camera
Chapter 1: Introduction
Welcome
Thank you for choosing the Linksys Wireless-G Internet Video Camera. This Camera sends live video through the
Internet to a web browser anywhere in the world! This compact, self-contained unit lets you keep an eye on your
home, your kids, your workplace—whatever’s important to you.
How does the Camera do all of this? Unlike standard “web cams” that require an attached PC, the Internet Video
Camera contains its own web server, so it can connect directly to a network, either over Wireless-G (802.11b)
networking, or over 10/100 Ethernet cable. The advanced MPEG-4 video compression produces a high-quality,
high-framerate, up to 640 x 480 audio/video stream.
The Internet Video Camera’s unique form-factor and wireless connectivity allows you to mount it on a wall nearly
anywhere, or slip it into its included stand for desktop use. Once it’s connected to your home network, you can
“see what it sees” from any PC in the house, while the audio/video stream is secured from the outside world,
hidden behind your Router. If you want the video to be visible from outside your home network, you can open an
appropriate port on the Router, and then create password-protected accounts to manage access to the Camera,
or leave it wide open for the world to see. The SoloLink DDNS Service (trial sign-up included) lets you access your
Camera using an easy-to-remember “name”, even if your home Internet connection uses a dynamic IP address.
You can also turn on Security Mode, which tells the Camera to send you an e-mail message with a short video
attached to up to three e-mail addresses whenever it detects motion in its field of view. You can then log onto the
live video stream if the situation warrants. The included Viewer & Recorder utility lets you record the audio/video
stream to your local hard drive, “live” or on a predetermined schedule.
Use the instructions in this Guide to help you integrate the Camera into your network. These instructions should
be all you need to get the most out of the Wireless-G Internet Video Camera.
Ethernet:
an IEEE standard network
protocol that specifies how data is
placed on and retrieved from a
common transmission medium.
802.11g:
An IEEE wireless networking
standard that specifies a maximum
data transfer rate of 54Mbps, an
operating frequency of 2.4GHz, and
backward compatibility with 802.11b
devices.