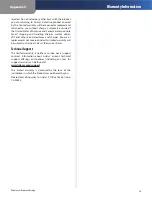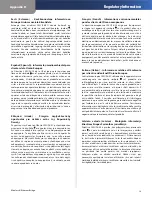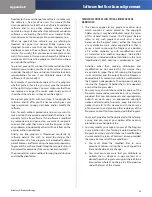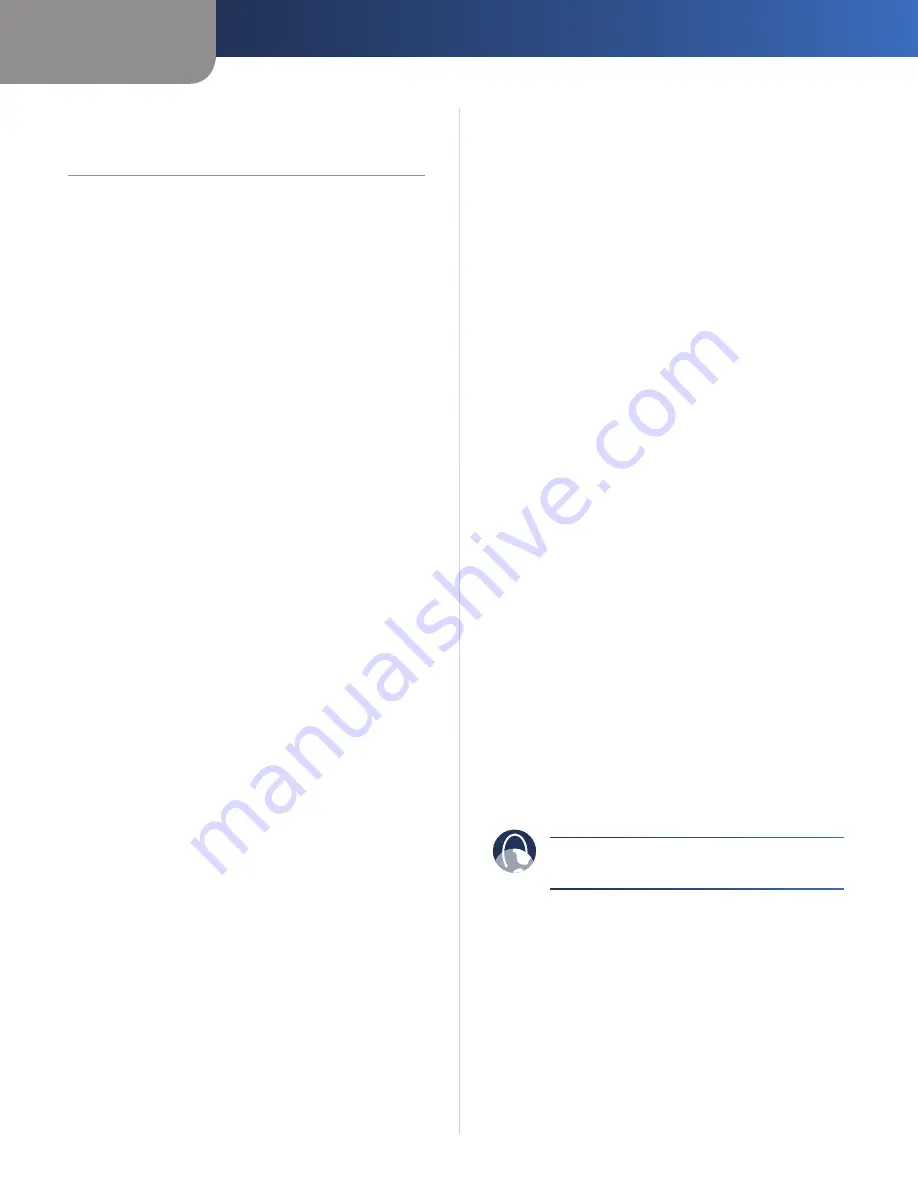
Appendix A
Troubleshooting
11
Wireless-G Ethernet Bridge
Appendix A:
Troubleshooting
I can’t connect to the access point.
Open the Web-based Utility. On the Setup tab, perform
the following steps:
Verify that the operating mode is set to Infrastructure
•
mode.
Make sure that the SSID is the same as the SSID of the
•
access point.
On the WEP Encryption screen, make sure that all of
•
the WEP settings are the same as the WEP settings of
the access point.
I want to play head-to-head (ad-hoc) gaming with two
Xboxes, but they won’t communicate.
Perform the following steps:
Make sure both Bridges are set to the same SSID,
•
network mode (Ad-Hoc), channel setting, and WEP
settings.
Verify that the Bridges are set to different IP
•
addresses.
You need to enable MAC address cloning on the Bridge
•
for each Xbox. Follow these instructions:
Open the Web-based Utility for one of the
1.
Bridges.
Click the Advanced tab.
2.
Select
3.
Enable
from the
MAC Address Cloning
Mode
drop-down menu.
Click the Auto radio button.
4.
Click
5.
Apply
to save your changes. When you
connect the Bridge to its Xbox, the Bridge will
automatically clone the Xbox’s MAC address.
Repeat steps 1-5 for the other Bridge.
•
I don’t know how to change the Bridge’s IP address.
You have two ways to change the Bridge’s IP address.
Open the Web-based Utility. On the
•
Setup
screen,
click the
Static IP Address
radio button, and
change the IP address there.
If you encounter problems, power the Bridge off
•
and on again, or push the Reset button. Then try
to change the IP address again.
The Bridge-enabled PC won’t communicate with a
wireless-enabled PC or printer.
Perform the following steps:
Check that the wireless-enabled PC or printer is on the
•
same wireless network as the PC using the Bridge.
Make sure that the SSID and network mode are the
•
same for all devices connected to the same wireless
network.
If the wireless LAN settings are okay, make sure that all
•
the devices are on the same IP network.
The Web-based Utility won’t open.
Make sure you correctly entered the Bridge’s IP address
in the
Address
field of your web browser. If you are not
sure what the Bridge’s IP address is, then run the Setup
Wizard. Follow the on-screen instructions until you see
a screen that lists all the Wireless-G Ethernet Bridges on
your network. Select the Bridge you want to access, and
its IP address will appear in the
Status
box. Enter this IP
address in your web browser’s
Address
field.
The Web-based Utility does not recognize my password.
The password is case-sensitive. Make sure that you are
using the correct case(s) when entering the password. If
you forget your password, you can push the Bridge’s Reset
button. This will reset the password to the default setting;
however, all other Bridge settings will be reset to the
factory defaults as well. To use the default setting, enter
admin
in the
Password
field.
After I make changes through the Web-based Utility, the
new settings aren’t displayed on-screen.
Click
Refresh
in your web browser. If the new settings
aren’t displayed, then unplug the power adapter from
the Bridge. Plug the power adapter back in, and then click
Refresh
again.
WEB:
If your questions are not addressed here,
refer to the Linksys website,
www.linksys.com