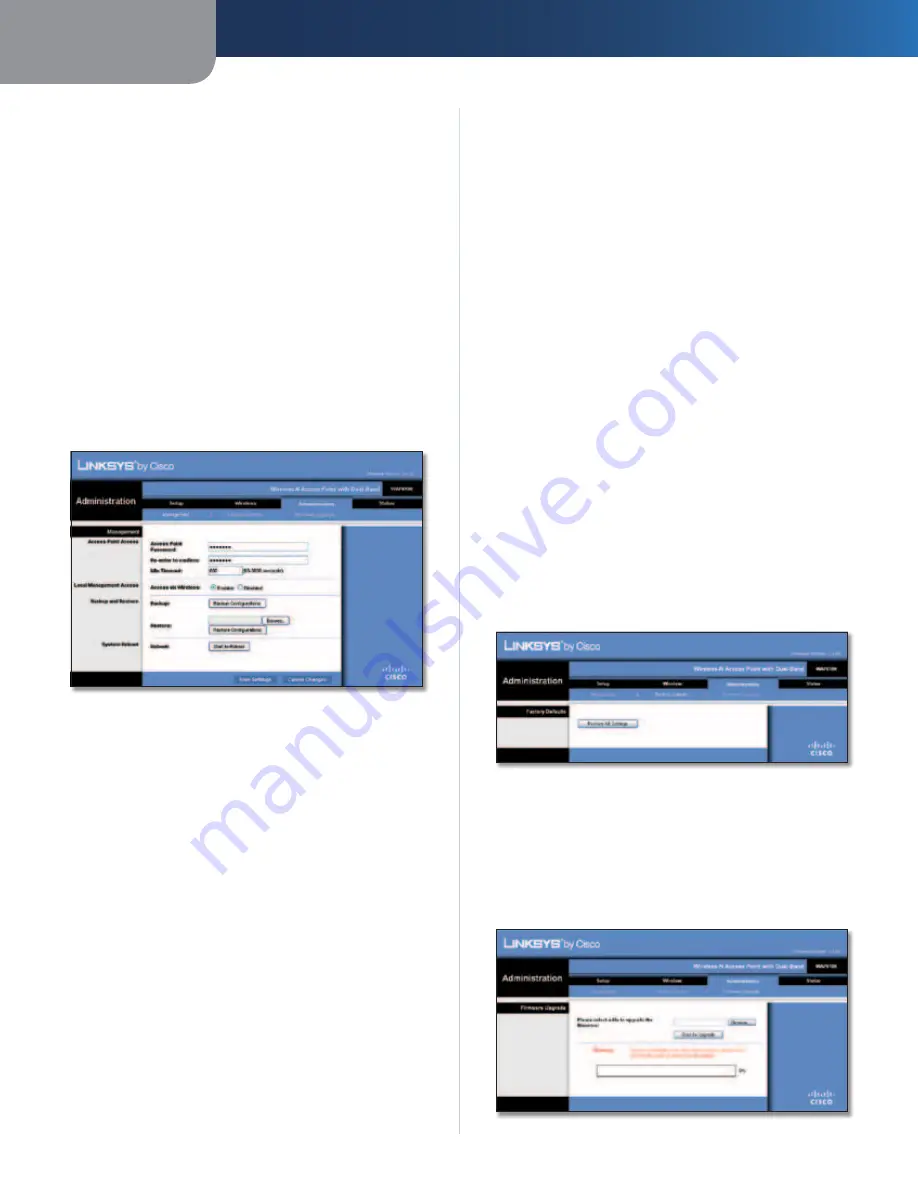
Chapter 3
Advanced Configuration
12
Wireless-N Access Point with Dual-Band
RTS Threshold
Should you encounter inconsistent data
flow, only minor reduction of the default value,
2347
, is
recommended. If a network packet is smaller than the
preset RTS threshold size, the RTS/CTS mechanism will not
be enabled. The Access Point sends Request to Send (RTS)
frames to a particular receiving station and negotiates
the sending of a data frame. After receiving an RTS, the
wireless station responds with a Clear to Send (CTS) frame
to acknowledge the right to begin transmission. The RTS
Threshold value should remain at its default value of
2347
.
Click
Save Settings
to apply your changes, or click
Cancel
Changes
to cancel your changes.
Administration > Management
Use this screen to manage specific Access Point functions:
access to the browser-based utility, backup of the
configuration file, and reboot.
Administration > Management
Access Point Access
To ensure the Access Point’s security, you will be asked for the
Access Point’s password when you access the Access Point’s
browser-based utility. The default password is
admin
.
Access Point Password
Enter a new Password for the
Access Point.
Re-enter to confirm
Enter the Password again to confirm.
Idle Timeout
The login times out after a period of
inactivity that you specify. The range is
60
to
3600
seconds.
The default is
600
.
Local Management Access
Access via Wireless
If you are using the Access Point in
a public domain where you are giving wireless access to
your guests, you can disable wireless access to the Access
Point’s browser-based utility. If you do this, you will only
be able to access the browser-based utility via a wired
connection. Keep the default,
Enabled
, to allow wireless
access to the Access Point’s browser-based utility, or select
Disabled
to block wireless access to the utility.
Backup and Restore
Backup
To back up the Access Point’s configuration
settings, click
Backup Configurations
. Then follow the
on-screen instructions.
Restore
To restore the Access Point’s configuration
settings, click
Browse
and select the configuration file.
Then click
Restore Configurations
. (You must have
previously backed up the Access Point’s configuration
settings.)
System Reboot
Reboot
To reboot or restart the Access Point, click
Start
to Reboot
.
Click
Save Settings
to apply your changes, or click
Cancel
Changes
to cancel your changes.
Administration > Factory Defaults
Use this screen to restore the Access Point’s configuration
to its factory default settings.
Factory Defaults
Restore All Settings
To reset the Access Point’s settings
to the factory defaults, click
Restore All Settings
. Any
settings you have saved will be lost when the default
settings are restored.
Administration > Factory Defaults
Administration > Firmware Upgrade
Use this screen to upgrade the Access Point’s firmware.
Do not upgrade the firmware unless you are experiencing
problems with the Access Point or the new firmware has a
feature you want to use.
Administration > Firmware Upgrade
















































