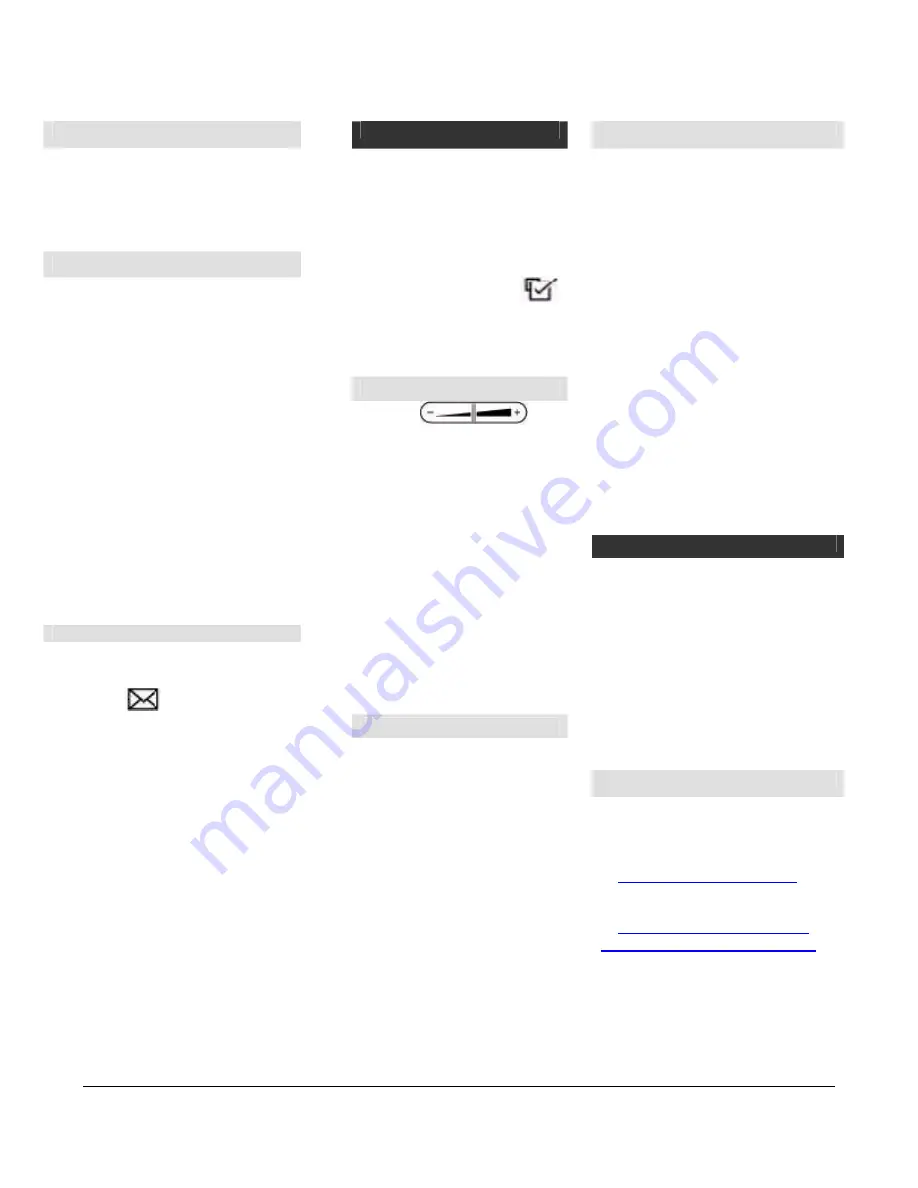
QUICK REFRENCE
End a Conference Call
1. Press
EndCall
soft key or touch
screen
Or
2. Return
handset
MeetMe Conference Call
Requires special phone number
from IITS
•
To establish:
1. Lift
handset
2. Press
more
soft key or touch
screen
3. Press MeetMe soft key or touch
screen
4. Dial assigned MeetMe number
•
To join a MeetMe call:
1. Dial the assigned MeetMe
conference number
Note: If participants call the
MeetMe number before the call
has been established by the
coordinator of the conference
call, they will hear a busy tone.
Internal Directory
1. Press
Directories
button
2. Use Navigation button to scroll
to
Corporate Directories
3. Press
Select
soft key or touch
screen
4. Enter first or last name using
dial pad ( keep pressing a
number key to toggle between
letters; use
<<
soft key to
backspace and delete letter)
5. Press
Search
soft key or touch
screen
6. Use Navigation to highlight the
name of the person you wish to
call
7. Press
Dial
soft key or touch
screen
PHONE SETTINGS
The Setting button allows
you to personalize some
of the features of your
phone. A screen menu
will assist you in adjusting
various settings such as
ringer type and
contrast.
Scroll through the options
using the Navigation keys
Volume
•
Ringer
1. Press [+] or [-]
Volume
to increase
or decrease volume
2. Setting is saved
automatically
•
Speaker, handset,
headset
3. Press [+] or [-]
Volume keys when
handset, speaker, or
headset is in use
4. Press
Save
soft key
or touch screen to
save setting
Ringer Type
1. Press
Setting
button
2. Use
Navigation
button to scroll to
User Preferences
3. Press
Select
soft key
or touch screen
4. Use
Navigation
button to scroll to
Rings
5. Press
Select
soft key
or touch screen
6. Press
Play
soft key
or touch screen to
hear sample ring
7. Press
Select
to
activate
8. Press
Save
soft key
or touch screen
Background Images
1. Press
Settings
button
2. Use Navigation button to
scroll to
User Preferences
3. Press
Select
soft key or
touch screen
4. Use Navigation button to
scroll to
Background
Images
5. Press
Select
soft key or
touch screen
6. Use Navigation button to
select the image you want
7. Press
Preview
soft key or
touch screen to view
sample background
8. Press
Select
soft key or
touch screen to activate
9. Press
Save
soft key or
touch screen
Web Interface(Call Manager)
Each user has their own personal
Web site to allow them to manage
some of the advanced phone
features, such as:
•
Setting up speed dials
•
Forward
calls
•
Activating and setting up
Fast
Dial
•
Activating and setting up
My
Address Book
Access Call Manager
The Call Manager for your phone
is accessed through your personal
account on the Myconcordia Portal
at
. For
information about using the Portal,
see the downloadable user guide
at
portalhelp_06/ING014-portal.pdf
When you have accessed your
personal portal page, click
[CONFIGURE MY PHONE]
| CISCO IP PHONE 7910 SERIES | Instructional & Information Technology Services |
P.
2
20/06/06




