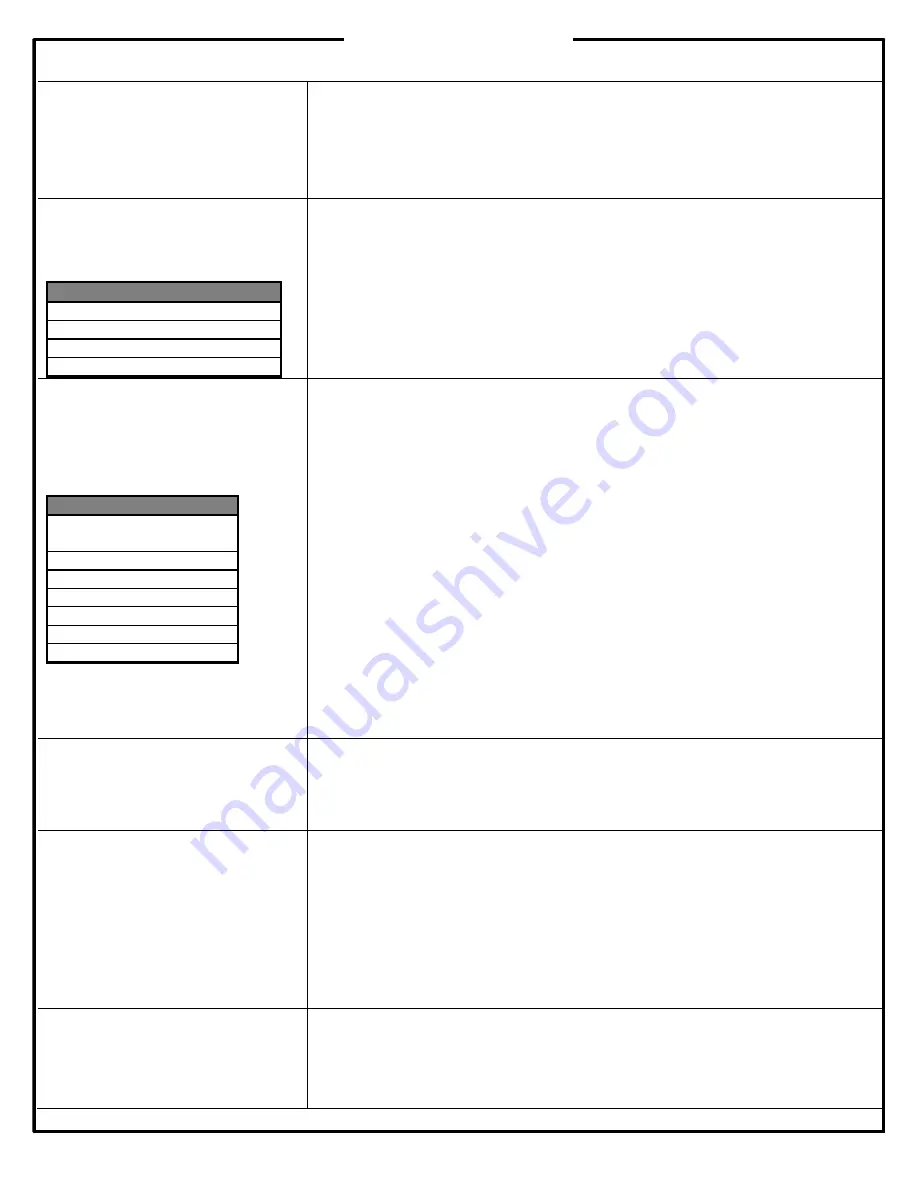
©
2011 ADP, Inc.
63698-01
3
Quick Reference Guide
Parking Calls
You can temporarily park a call at a
pre-defined extension where another
user can pick up the call at any other
phone at the dealership.
Parking Calls/Retrieving Parked Calls
1.
While on an active call, press the
Options
softkey and then select
Park
. The
extension where the call is parked displays on the phone’s screen.
2.
Access the paging system and announce where the call is parked.
3.
To retrieve the parked call, initiate a new call and then enter the extension
where the call is parked. The call is now active on your extension.
Paging
Write in the extensions for paging
zones at your dealership:
Zone
Extension
All Zones
Zone 1
Zone 2
Zone 3
Overhead paging
Your dealership may have installed an overhead paging system that you can
access from your phone.
1.
Initiate a new call, and then enter the extension for the overhead paging
system.
2.
Announce the page, and then hang up to end the page session.
Call Pickup
Use the group call pickup and call
pickup features to answer calls that
are ringing on other phones at your
dealership.
Group Name
Group #
Admin/Office/
Reception
Sales
Service
Parts
Body Shop
Accounting
Executive
Group Call Pickup
You can use the Group Call Pickup feature to answer a call ringing on a phone in a
different call pickup group or any other dealership phone (regardless of pickup
group). If multiple phones in the group are ringing with incoming calls, your phone
will pick up the call that arrived first.
To pick up a call ringing on a phone in a different call pickup group:
1.
Press the
Options
softkey and then select
GPickUp
.
2.
Enter the number for the pickup group of the phone that is ringing.
3.
Press the
Answer
softkey once the call is ringing on your phone to answer it.
To pick up a call ringing on any dealership phone:
1.
Press the
Options
softkey then select
GPickUp
.
2.
Enter the extension of the phone that is ringing.
3.
Press the
Answer
softkey once the call is ringing on your phone to answer it.
Call Pickup
You can use the Call Pickup feature to answer a call ringing on another phone in
your pickup group. If multiple phones in the group are ringing with incoming calls,
your phone will pick up the call that arrived first.
1.
Press the
Options
softkey, and then select
Pickup
.
2.
Press the
Answer
softkey once the call is ringing on your phone to answer it.
Conference Calls
You can create a conference call with
multiple callers.
1.
Make a call to the first party.
2.
Press the
Options
softkey and then select
Confrn
.
3.
Dial the number for the second party.
4.
After the second party picks up the call, announce the conference and press
the
Confrn
softkey to join all parties on the call.
Accessing Voice Mail
The first time you access your voice
mailbox, the system will prompt you to
record a name, a greeting, and to
change your password.
Voice Mail Extension:___________
Default Passcode:______________
Voice Mail Indicators
When you have a new voice mail message, the following indicators are active:
Solid red light on the top, left-hand side of the phone
Stutter dial tone
Voicemail icon flashes next to the line label.
Listening to Messages
To access your voice mailbox, press the
Messages
line button and follow the voice
prompts.
Corporate Directory
With the Corporate Directory, you can
search for and call any contact at your
dealership.
Viewing and Calling Entries in Your Corporate Directory
1.
Press the
Directories
line button.
2.
Select
Corporate Directory
, and then press the
Select
softkey.
3.
Enter the person’s first or last name, and then press the
Search
softkey.
4.
To call a contact, select his/her entry, and then press the
Dial
softkey.























