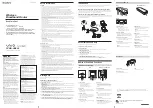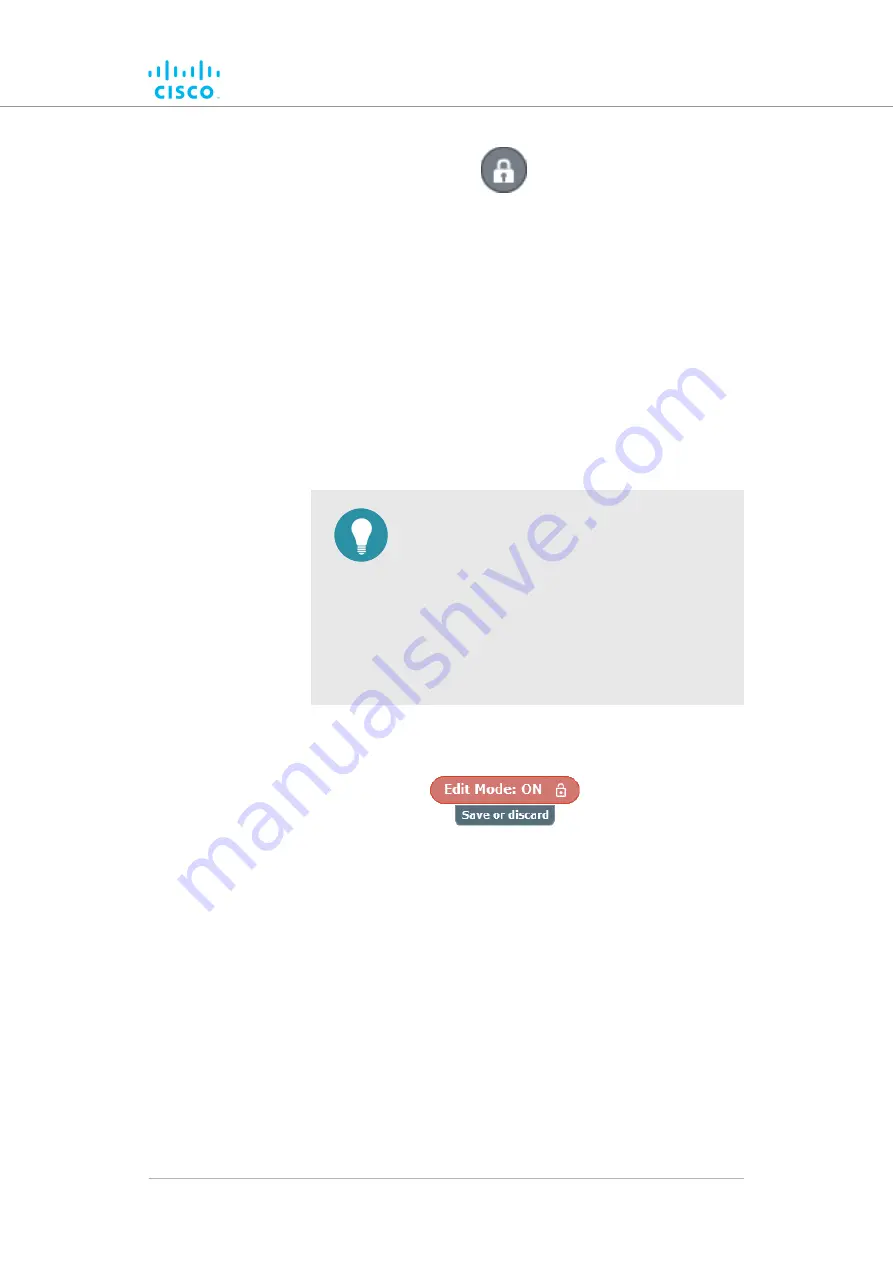
Alternatively, enter Edit mode by clicking the
Settings
icon on the
upper right part of the FM-QUADRO view, and clicking the
Edit
Mode
switch in the
Appearance / Background
dialog from
Off
to
On
.
• The
Edit mode
dialog will be shown.
2.
Click the
Continue to Edit Mode
button to enable Edit Mode.
• A red
Edit Mode: ON
notification will appear in the view.
3.
Click-and-drag any of the stationary device icons or tooltips to
any needed position in the FM-QUADRO view.
• Note that tooltips representing mobile radios do not appear
in Edit Mode.
TIP
If needed, you can add an aerial image to the
FM-QUADRO view. This allows you to
superimpose the network view over a map of
the terrain on which the network has been
installed.
For instructions on how to add an aerial
image, refer to
.
4.
When all device icons and tooltips are in the correct position, click
the
Save or discard
icon (below).
• The
Save new layout
dialog will be shown.
5.
To save your changes, click the
Save changes
button.
Alternatively, click the
Keep editing
button to return to Edit Mode,
or click the
Discard
button to leave Edit Mode without saving any
changes.
Showing KPI values for wireless links
To show an information ribbon containing key performance indicators next
to all wireless link lines, do the steps that follow:
1.
Click the
Settings
icon on the upper right part of the FM-
QUADRO view (below).
Device configuration using the configurator interface
© 2021 Cisco and/or its affiliates. All rights reserved.
Page 63 of 132