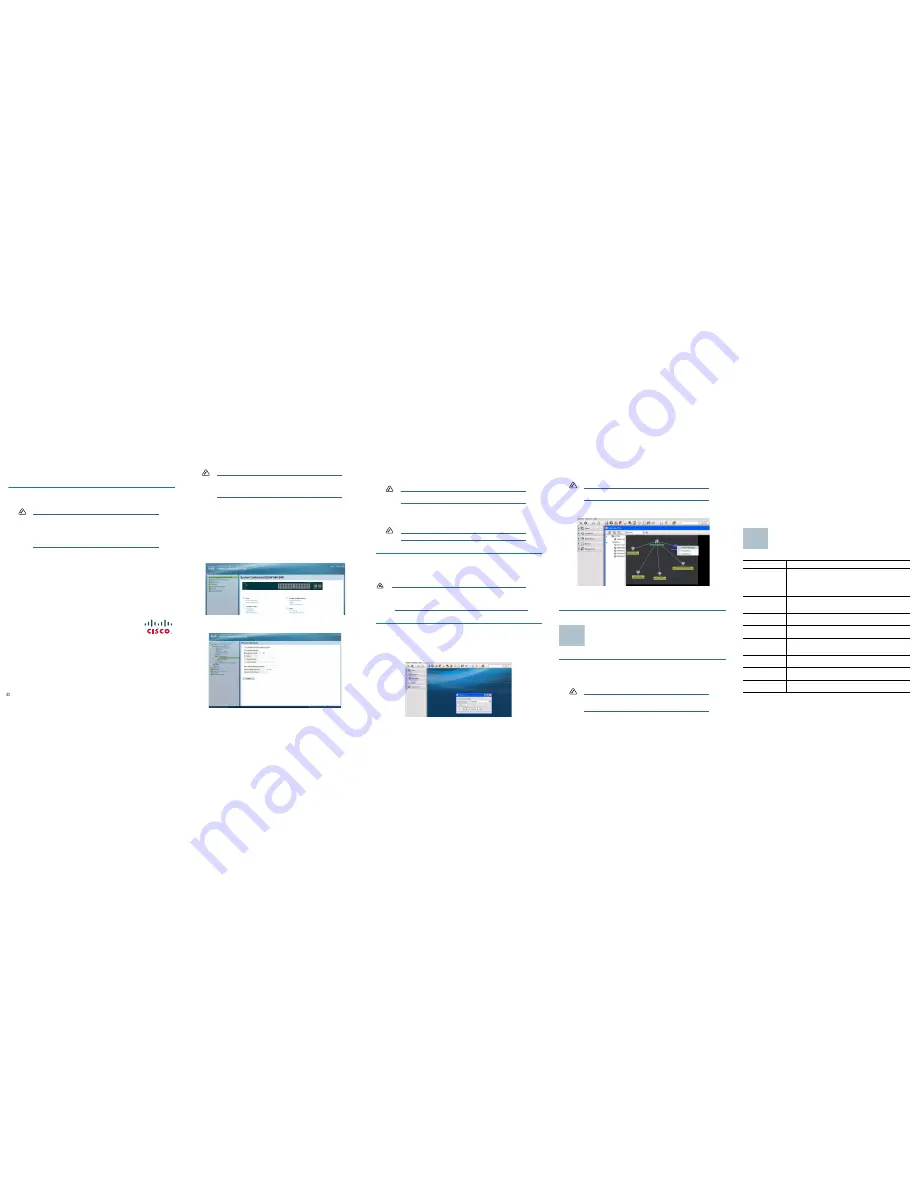
Americas Headquarters
Cisco Systems, Inc.
170 West Tasman Drive
San Jose, CA 95134-1706
USA
http://www.cisco.com
Tel: 408 526-4000
800 553-NETS (6387)
Fax: 408 527-0883
Cisco, Cisco Systems, the Cisco logo, and the Cisco Systems logo are registered trademarks or
trademarks of Cisco Systems, Inc. and/or its affiliates in the United States and certain other
countries. All other trademarks mentioned in this document or Website are the property of their
respective owners. The use of the word partner does not imply a partnership relationship
between Cisco and any other company. (0705R)
© 2009 Cisco Systems, Inc. All rights reserved.
Printed in the USA on recycled paper containing 10% postconsumer waste.
78-18936-01
Configuring the Switch with a Static IP Address
To install the switch:
S
TEP
1
Make sure there are no devices connected to the switch and that the switch
is not connected to the network. Power up the switch by plugging in the
power cord.
N
OTE
If the switch was previously connected to the network, it may
have obtained an IP address from a DHCP server. To perform a
static IP address installation, disconnect all devices and
remove the switch from the network. Then perform a power
cycle of the switch by unplugging the power cable, waiting 5
seconds, and plugging it back in.
S
TEP
2
Connect a PC to switch port 1 with an Ethernet cable.
S
TEP
3
Make note of your PCs current IP address settings, and record them for future
use.
S
TEP
4
Place the PC on the same subnet of the switch by configuring the PC with the
following parameters:
–
Static IP address — 192.168.10.11
–
Subnet mask — 255.255.255.0
–
Default gateway — 192.168.10.2
N
OTE
Details on how to change the IP address on your PC depend
upon the type of architecture and operating system you are
using. Use your PCs local Help and Support functionality and
search for “IP Addressing”.
S
TEP
5
Open a web browser. Cisco recommends Internet Explorer version 7 or higher,
or FireFox version 3. If you are prompted to install Active-X plugin when
connecting to the switch, follow the prompts to accept the plugin.
S
TEP
6
Enter http://192.168.10.2 in the address bar and press Enter. The
Login Page
opens.
S
TEP
7
Enter a user name and password. The default user name is
cisco and the
default password is
cisco. Passwords are both case sensitive and alpha-
numeric.
S
TEP
8
Click Login. The
Switch Configuration Utility System Dashboard Window
appears
.
S
TEP
9
Click Monitor & Device Properties > System Management > IP Addressing >
IPv4 interface. The
IPv4 Interface window appears.
Change the static management IP address from 192.168.10.2 to an IP address
that matches the IP addressing subnet in the network that the ESW500 switch
will be deployed.
N
OTE
It is expected that the IP address to be assigned to the switch
is known prior to installation, based on the network topology.
S
TEP
10
Select the Static IP Address radio button and enter an IP address, Network
Mask, and User-defined Default Gateway that matches the IP addressing
subnet in the network that the ESW500 switch will be deployed. Click Apply.
N
OTE
The PC will lose the connection to the switch at this point.
S
TEP
11
Reconfigure the PC back to its original IP address configuration.
Configuring the Switch Using Cisco Configuration
Assistant (CCA)
T
IP
Use CCA to configure the switch when it is deployed in a Cisco
Smart Business Communications System (SBCS) network with a
UC520 or SR520. The configuration is more plug and play in this
environment, and assumes you are familiar with CCA.
To install the switch:
S
TEP
1
Power on the ESW 500 series switch, and connect one of the designated
uplink ports on the switch to the expansion port on the UC520 or one of the
switch ports on the SR520
S
TEP
2
Connect the PC with CCA 1.9 or higher installed to any access switch port on
the ESW 500 or alternately, the UC520 or SR520.
S
TEP
3
Connect to an existing community, or create a new one.
Once you have connected to the community, the Topology View appears and will
show the ESW 500 Series Switch.
N
OTE
Any devices connected to a switch are not shown in the
Topology View of Cisco Configuration Assistant version 1.9.
S
TEP
4
Right-click on the switch to see three options, Device Manager, Properties, and
Annotation. Click on Device Manager.
The
Switch Configuration Utility will launch in a new browser window. You can now
continue with configuring the switch. Additional information is described in detail in the
“Getting Started” section of the
ESW 500 Series Administration Guide.
Connecting Devices
Perform the steps in this section to connect devices to the switch.
S
TEP
1
Connect devices such as a PC, IP Phone, Access Point, or a Server to one
of the numbered ports on the switch using an Ethernet cable.
S
TEP
2
Connect uplink devices, such as a Cisco UC520, Cisco SR520, or another type
of router to one of the uplink ports on the switch using an Ethernet cable.
N
OTE
Cisco strongly recommends using Cat5e or better cable. When
you connect your network devices, make sure you don’t exceed
the maximum cabling distance of 100 meters (328 feet)
3
S
TEP
3
If you are using the mini-GBIC port, insert the mini-GBIC module to the mini-
GBIC port. For more instructions about the mini-GBIC module, see the
instructions that came with the module.
S
TEP
4
If required, power on the devices connected to the switch. The corresponding
LED for each active port will light up on the switch.
S
TEP
5
You are now ready to begin configuring the switch. For details, refer to the
“Getting Started” section of the
ESW 500 Series Administration Guide. Start
with the “Connecting to the Switch” section, then proceed to “Common
Configuration Tasks”.
Where to Go From here
Resource
Location
ESW 500 Series CD
•
End User License Agreement
•
U.S. FCC Notice
•
Link to the ESW 500 Series Administration Guide
•
Regulatory Information
ESW 500 Series
Administration
Guide
www.cisco.com/go/esw500help
ESW 500 Series
Support
www.cisco.com/go/esw500help
Customer Support
https://www.myciscocommunity.com/community/
smallbizsupport
Cisco Partner
Central site for Small
Business
www.cisco.com/web/partners/sell/smb/
(Login is required)
ESW 500 Series
Enhanced Warranty
www.cisco.com/go/esw500help
CCA Support Page
http://www.cisco.com/en/US/products/ps7287/
tsd_products_support_series_home.html
Open Source
License Notices
www.cisco.com/go/osln
4


