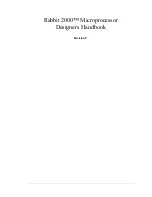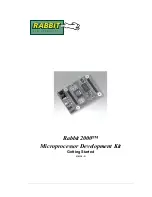Quick Start Guide
Cisco Small Business Pro
ESW 500 Series Switches
Package Contents
•
ESW 500 Series Switch
•
Power Cord
•
Mounting Hardware
•
Rubber Feet for Desktop Mounting
•
Serial Cable
•
Quick Start Guide
•
ESW 500 Series CD
Before You Begin
This guide is designed to familiarize you with the general layout of the switches, and how
to begin installing them in a standard configuration. Your particular switch model may not
have all of the features or functionality described in this guide. For more detailed
information on the individual switches, see the
ESW 500 Series Administration Guide.
Switch Location Considerations
The switch can be placed on a desktop or mounted in a rack. If you choose the desktop
option, install the four rubber feet (included) on the bottom of the switch.
!
C
AUTION
Wall-Mounting the switch is discouraged due to the size and
weight of the device.
Rack Mount Installation Tips
•
Ambient Temperature—To prevent the switch from overheating, do not operate the
switch in an area that exceeds an ambient temperature of 104 degrees (40 C).
•
Size—The switch can be mounted in any standard size, 19-inch wide rack. Each
Switch requires 1RU of space.
•
Reduced Air Flow—If you install the switch in a rack, be sure that there is adequate
air flow as required.
•
Mechanical Loading—Be sure that the switch is level and stable when you mount
the switch in a rack to avoid any hazardous condition.
•
Circuit Overloading—Do not overload the power outlet or circuit when installing
multiple devices in a rack.
•
Reliable Grounding—Be sure that the switch is grounded and uses suitable
electrical supply connections.
To use the rack-mount option, follow these instructions:
S
TEP
1
Remove the four screws from each side of the front of the switch. Retain the
screws for re-installation. Do not remove the four screws from each side of
the back of the switch.
S
TEP
2
Place one of the supplied spacers on the side of the switch so the four holes
align to the screw holes. Place a rack mount bracket next to the spacer and
reinstall the four screws removed in step 1.
1
N
OTE
If your screws are not long enough to reattach the bracket with
the spacer in place, attach the bracket directly to the case
without the spacer.
S
TEP
3
After the mounting hardware has been securely attached, the switch is now
ready to be installed into a standard 19-inch rack as shown.
Switch Ports and LEDs
The LEDs and network ports are located on the front panel of the switch. Refer to the
following four front panel diagrams, as well as the Port Descriptions table, for details on
port functionality.
Switch Ports
ESW-520-24 Ports
ESW-520-48 Ports
ESW-540-24 Ports
ESW-540-48 Ports
Port Descriptions
#
Port
Description
1
Switch
Ports
The switch is equipped with auto-sensing, Ethernet (802.3) network
ports which use RJ-45 connectors. The Ethernet ports support
network speeds of 10 Mbps, 100 Mbps, or 1000 Mbps. They can
operate in half and full-duplex modes. Auto-sensing technology
enables each port to automatically detect the speed of the device
connected to it, and adjust its speed and duplex accordingly. These
ports are typically used for devices such as PCs, servers, IP phones
and Access Points, and are highlighted
RED
in the examples.
2
Uplink
Ports
These ports are typically used for connecting to other switches,
routers, or network backbone devices, and are highlighted in
YELLOW
in the examples. The mini-GBIC ports are considered uplink
ports.
3
mini-GBIC
Ports
The mini-GBIC (Gigabit Interface Converter) port is a connection
point for a mini-GBIC expansion module, allowing the switch to be
uplinked via fiber to another switch. Each mini-GBIC port provides a
link to a high-speed network segment or individual workstation at
speeds of up to 1000 Mbps. The mini-GBIC ports are highlighted in
GREEN
in the examples.
Port LEDs
LINK/ACT—Each green LED lights up when a connection is made through its
corresponding port. It flashes when the corresponding port is active.
SPEED—On non-PoE switches, a green LED indicates that the port is operating at the
maximum speed for that model of switch (fast ethernet or gigabit ethernet).
PoE—On PoE switches, a green LED indicates that PoE is active on that port. The switch
can deliver a maximum of 15.4W to a PoE port. See the
ESW 500 Series Administration
Guide for platform PoE power limitations.
Switch LEDs
PWR—A green LED lights up and remains lit when the switch is powered on.
FAN—A green FAN LED lights up to indicate that the cooling fan is operating properly. A
blinking red FAN LED indicates that the cooling fan has failed.
RPS—A green RPS LED lights up to indicate that RPS is connected and operating
properly. A blinking red RPS LED indicates an RPS fault.
Getting Started with the
Configuration
This section contains information for starting the
Switch Configuration Utility to provision
the switch features. There are four different options to connect to the switch and three to
launch the
Switch Configuration Utility. They are:
•
Using the default static IP address of the switch
•
Using Cisco Configuration Assistant (CCA)
•
Using a dynamic IP address allocated to the switch via DHCP (from DHCP server)
This option is considered to be plug and play.
•
Using the Console (this does not launch the Switch Configuration Utility and is
recommended for advanced users only)
This guide discusses two different options; using the static IP address procedure when
the switch is deployed as a standalone device, or using CCA when the switch is
deployed in a Cisco Smart Business Communication Systems (SBCS) network with a
UC520 or SR520.
The other options are described in detail in the “Getting Started” section of the
ESW 500
Series Administration Guide.
2