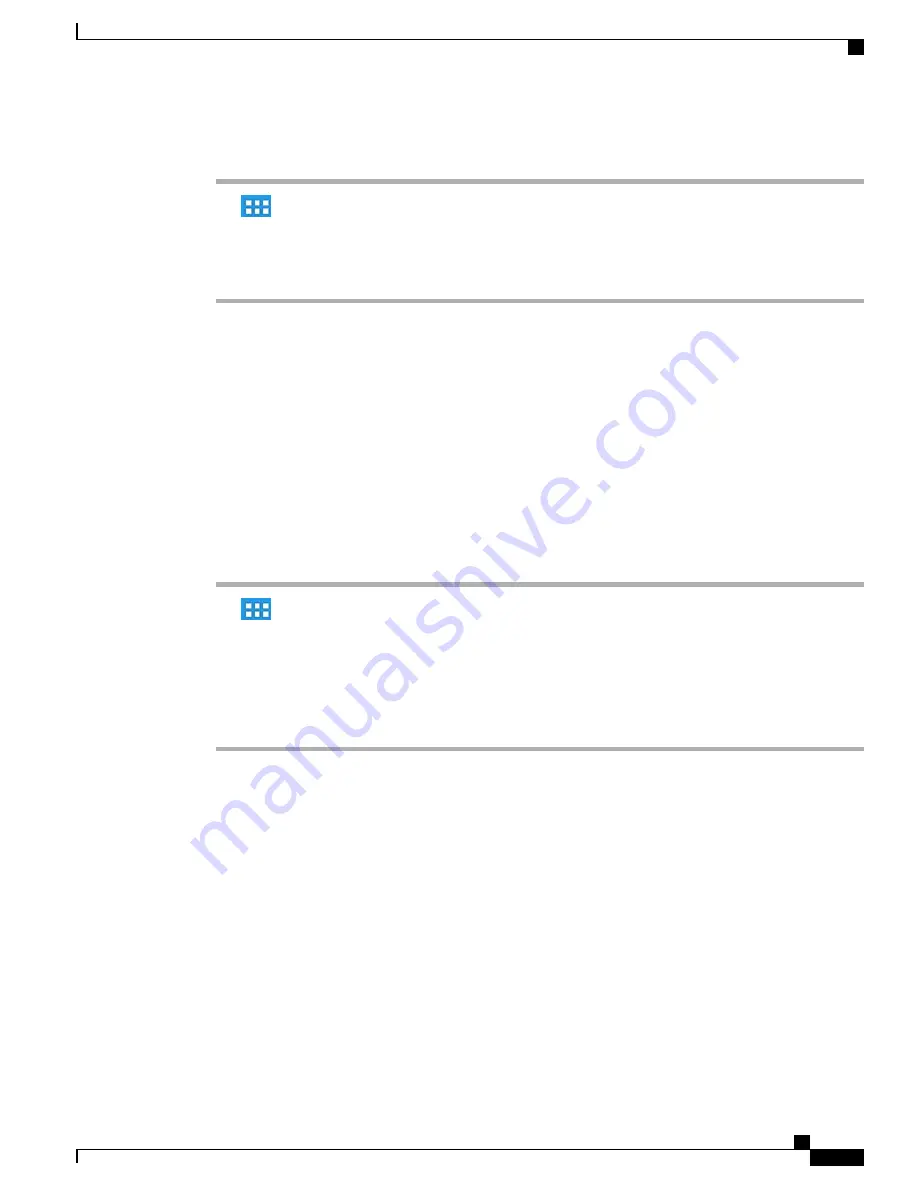
Procedure
Step 1
Tap
.
Step 2
Tap
Settings
.
Step 3
Tap
Backup & Reset
.
Step 4
Tap
Back Up My Data
.
Problem Report Tool
Use the Cisco Collaboration Problem Report Tool to send information to your system administrator when
you experience problems with your phone or applications. You must have an email account configured on
your phone to send reports from the Problem Report Tool.
Report problem
Procedure
Step 1
Tap
.
Step 2
Tap
Settings
.
Step 3
Tap
About device
.
Step 4
Tap
Cisco Collaboration Problem Reporting Tool
.
Step 5
Fill in each report option, and tap
Create email report
.
Step 6
Send the email report to your system administrator.
Accessibility features
Cisco DX650 provides accessibility features for the vision impaired, the blind, and the hearing and mobility
impaired.
Cisco Desktop Collaboration Experience DX600 Series User Guide, Release 10.0(1)
OL-28931-01
129
Product safety, security, accessibility, and related information
Problem Report Tool




































