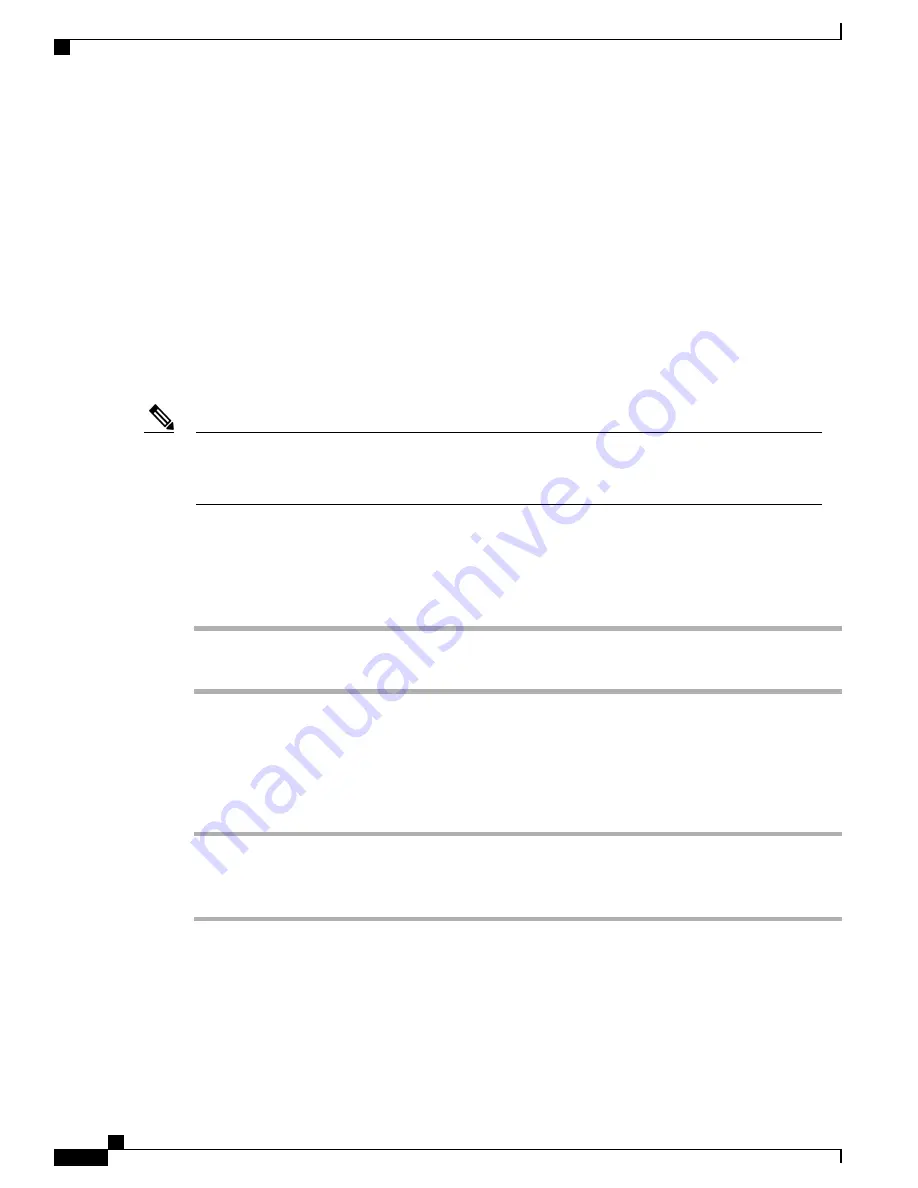
•
Listen to the caller with your microphone muted (you can hear the caller, but the caller cannot hear you).
•
End the intercom call by tapping
End Call
with the intercom call in focus. Do this if you do not want
to hear the message.
•
Talk to the caller by tapping the active intercom button and using either the handset, headset, or speaker.
The intercom call becomes a two-way connection so that you can converse with the caller.
When using the intercom feature, be aware of the following:
•
From an intercom line, you can only dial other intercom lines.
•
You can use only one intercom line at a time.
•
When your active call is being monitored or recorded, you can receive or place intercom calls.
•
You cannot place an intercom call on hold.
If you sign in to the same phone on a daily basis using your Cisco Extension Mobility profile, ensure that
your system administrator assigns the phone button template that contains intercom information to this
profile and assign the phone as the default intercom device for the intercom line.
Note
Place intercom call to preconfigured intercom number
Procedure
Step 1
Tap a dedicated intercom line.
Step 2
After you hear the intercom-alert tone, begin speaking.
Place intercom call to any intercom number
Procedure
Step 1
Tap a dialable intercom line.
Step 2
Enter the intercom target number or tap a speed-dial number for your target.
Step 3
After you hear the intercom-alert tone, begin speaking.
Cisco Desktop Collaboration Experience DX600 Series User Guide, Release 10.0(1)
48
OL-28931-01
Calling tasks
Intercom calls
















































