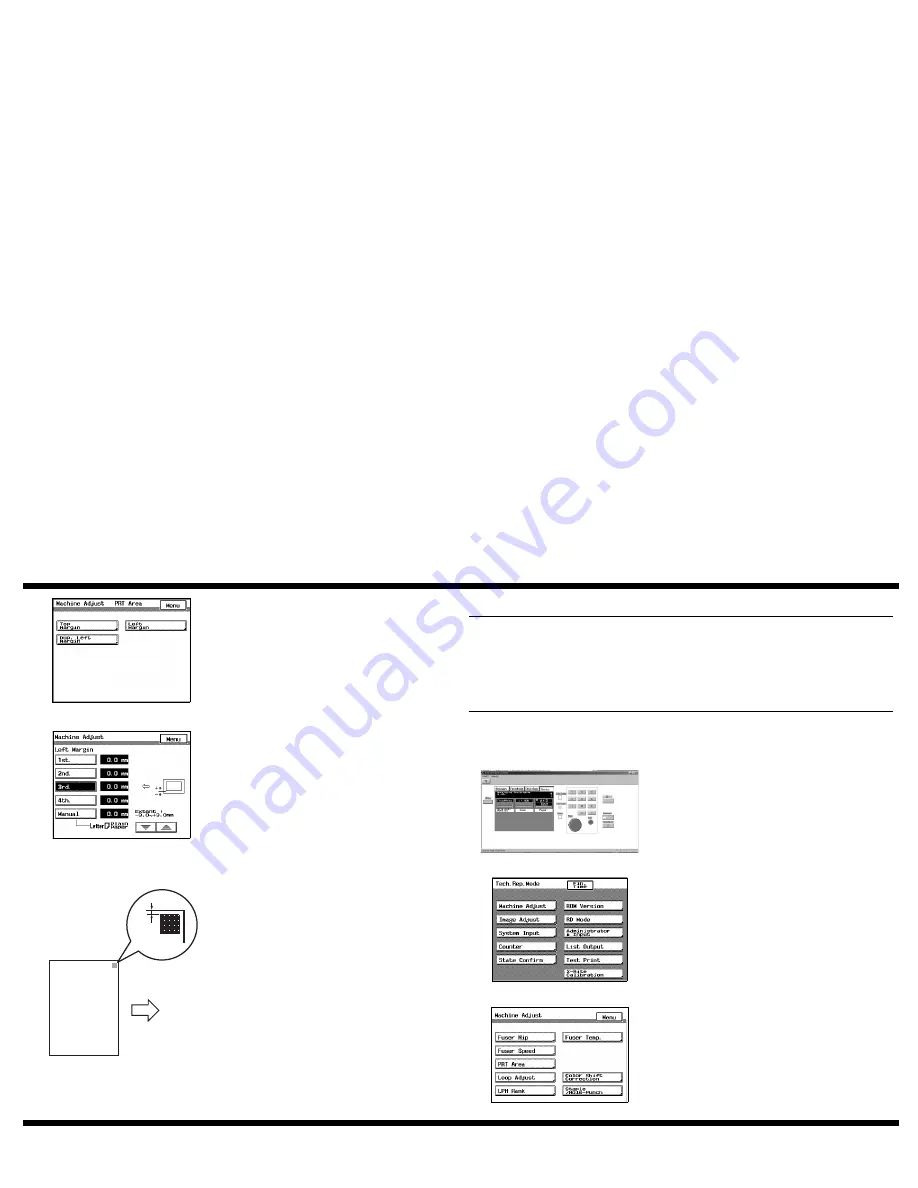
CF2001P
– 33 –
4004-7715-01
5. Click [Left Margin].
6. Select the key for the third paper drawer, and
then click the Start key in the External Panel
Controller.
7. Measure the margin from the edge of the
paper to the pattern printed in the top-right
corner of the test page.
Standard width (a):
3.0 mm ± 1.0 mm (with Fiery X3e installed)
5.0 mm ± 1.0 mm (with MicroPress PrintLink
2020m installed)
Click the up and down arrows in the lower-
right corner of the screen to enter the differ-
ence (in millimeters) between the measured
width and the standard width.
8. Print another test page and check the paper
reference position.
■
Checking and Adjusting the Paper Reference Position for AD-14
NOTE
• Perform the procedure below after adjusting the paper reference positions for the
paper feed unit and the large-capacity cabinet.
• For details on the installing AD-14, refer to its Setup Instructions.
• To adjust AD-14, follow the instructions below.
• To exit the External Panel Controller, refer to step 14 on page 24.
1. Load A4-size (or Letter size) paper into the
paper drawer of the Tray1.
2. Check that the External Panel Controller
appears in the computer screen, and then
display the Tech. Rep. Mode screen. (For
details about displaying the Tech. Rep. Mode
screen, refer to the Service Manual.)
3. Click [Machine Adjust].
4. Click [PRT Area].
C4658P003CA
C4659P002CB
C4658U028AA
a
C4004P565CA
C4004P597CA
C4004P588CA
























