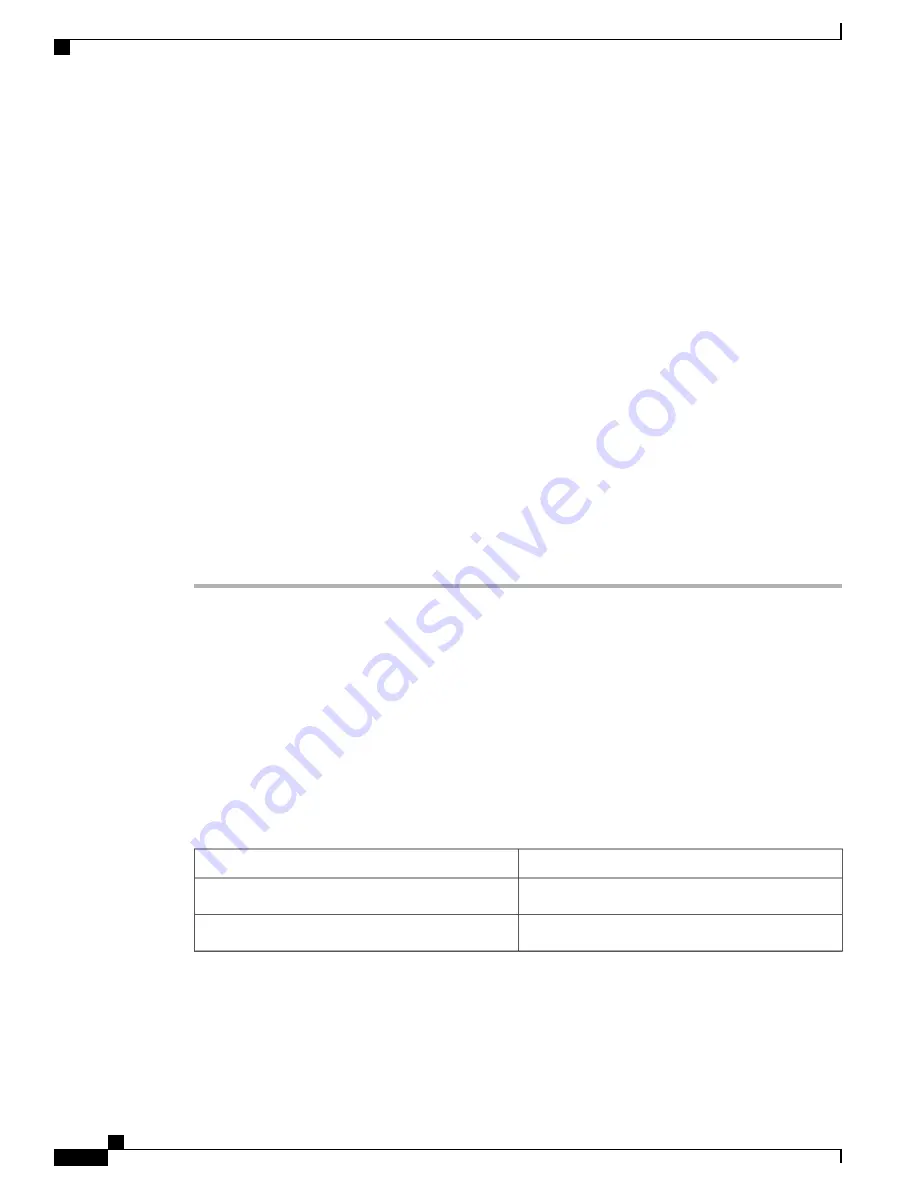
Latch on the ejector lever is locked securely.
•
•
Power switch on the front panel is set to the ON position.
Step 2
Make sure the router is powered on and that all power cords are connected properly. Verify that:
•
Power cables are securely attached to their power module terminal studs.
•
Power cables are securely attached at the DC source end.
•
Source DC circuit breaker is switched on.
Step 3
Check the power supply status LED indicators:
•
OK (green) Power LED
—
Indicates that the input DC power is OK.
If the OK LED is blinking, DC power input is operating normally, and the source DC input voltage of
–
40 to
–
72 VDC is within the nominal operating range.
•
FAIL (amber) LED
—
Indicates the power supply failure, includes over voltage, over current, over
temperature and fan failure conditions.
If the FAIL LED is blinking, it indicates alarm condition or power supply warning events, while the power
supply continues to operate; this includes high temperature, high power, or slow fan conditions. Make sure
that each power cable is connected to a dedicated DC power source. Verify that each DC power source is
operating in the nominal range of
–
40 to
–
72 VDC.
Additional Power Subsystem Troubleshooting Information
This section contains additional troubleshooting information to help you isolate the cause of a power problem.
Hardware and Software Identification
The power modules have software IDs that differ from the hardware ID labels on the chassis. This following
table is for converting power module hardware IDs to software IDs.
Table 17: Power Module Hardware and Software IDs
Software ID
Hardware ID
PM0
PS0 M0
PM1
PS0 M1
Obtaining Temperature and Environmental Information
If both the RP and the fan tray are operating, all internal correct DC voltages are present.
Cisco ASR 9001 and Cisco ASR 9001-S Routers Hardware Installation Guide
90
Troubleshooting the Installation
Additional Power Subsystem Troubleshooting Information
















































