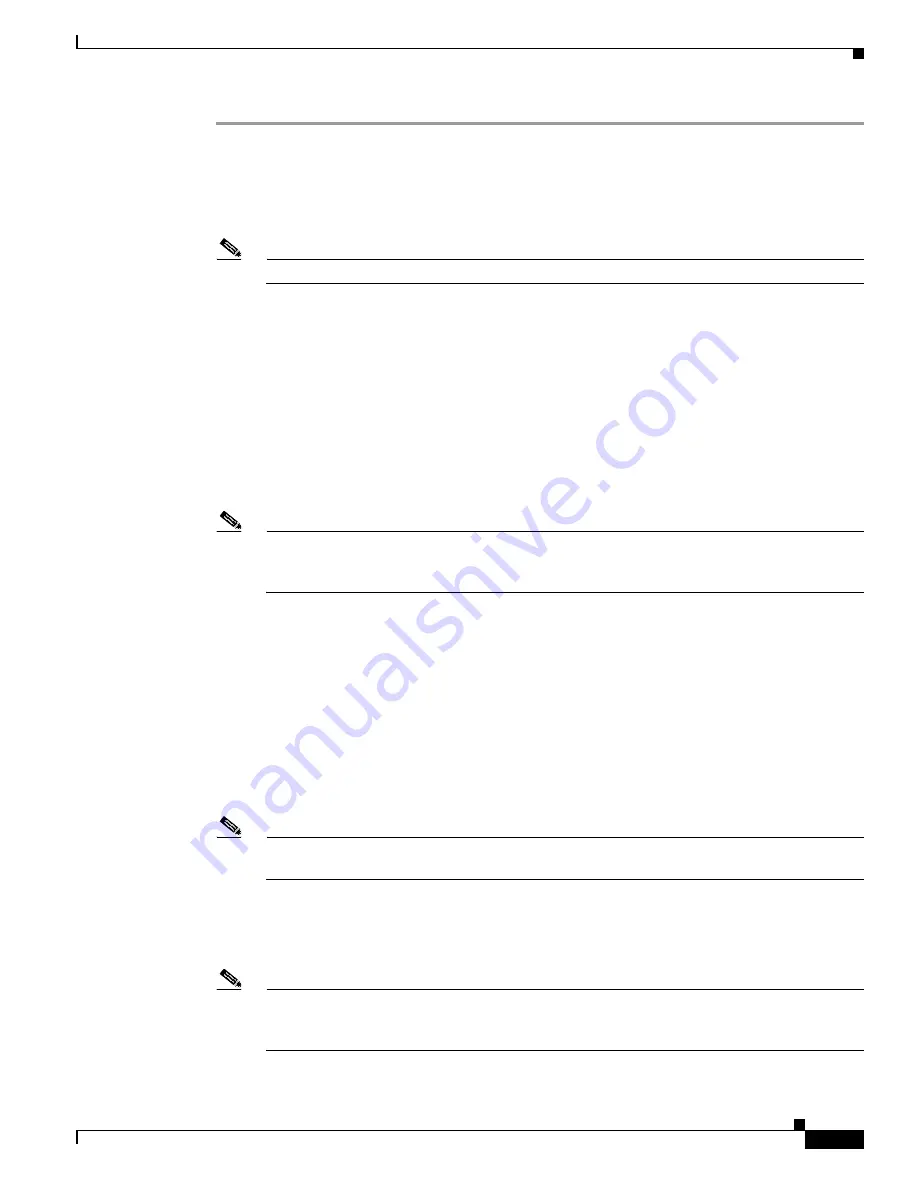
3-3
Cisco Aironet Wireless LAN Client Adapters Installation and Configuration Guide for Windows CE
OL-1375-03
Chapter 3 Installing the Client Adapter
Installing the Driver and Client Utilities
Step 1
Connect your Windows CE device to a laptop or PC running Microsoft ActiveSync. This is typically
done using a serial or USB cable.
A message appears on the Windows CE device indicating that it is connecting to the host. After the
Windows CE device is connected, the New Partnership window appears on the laptop or PC. This
window asks if you want to set up a partnership.
Note
Cisco recommends that you install the latest version of ActiveSync.
Step 2
Perform one of the following:
•
If you want to establish a partnership that enables you to synchronize files between the laptop or PC
and the Windows CE device, select Yes, click Next, and follow the instructions on the screen to
specify the files to be synchronized and to finish setting up the partnership.
•
If you do not want to synchronize files and want to connect as a “guest,” select No and click Next.
The screen indicates that you are connected as a guest.
Step 3
Use the laptop or PC’s web browser to access the following URL:
http://www.cisco.com/public/sw-center/sw-wireless.shtml
Step 4
Select Option #2: Aironet Wireless Software Display Tables.
Note
You can download software from the Software Selector tool instead of the display tables. To
do so, select Option #1: Aironet Wireless Software Selector, follow the instructions on the
screen, and go to
Step 5
Select Cisco Aironet Wireless LAN Client Adapters.
Step 6
Find the section for Windows CE client adapter drivers and utilities.
Step 7
Select the link for Windows CE 3.0 or Windows CE .NET, depending on your device’s operating system.
Step 8
Select the WinCE-PCMCIA-LMC-v230.exe file.
Step 9
Read and accept the terms and conditions of the Software License Agreement.
Step 10
Select the WinCE-PCMCIA-LMC-v230.exe file to download it.
Step 11
Save the file to the hard drive of your laptop or PC.
Step 12
Find the file using Windows Explorer, double-click it, and extract its files to a folder.
Note
Make sure you keep all of the extracted files together in one folder. Moving them to different
locations may prevent the software from operating correctly.
Step 13
Double-click the ceInstall.exe file.
Step 14
If you are using a PPC 2002 device, the Install 802.1X Support screen appears. If you are planning to
use EAP-TLS or PEAP authentication, click Yes. Otherwise, click No.
Note
If you select Yes, the PPC 2002 802.1X backport, which provides support for 802.1X
security, is installed. The backport then becomes part of the base Windows CE operating
system and cannot be uninstalled.






























