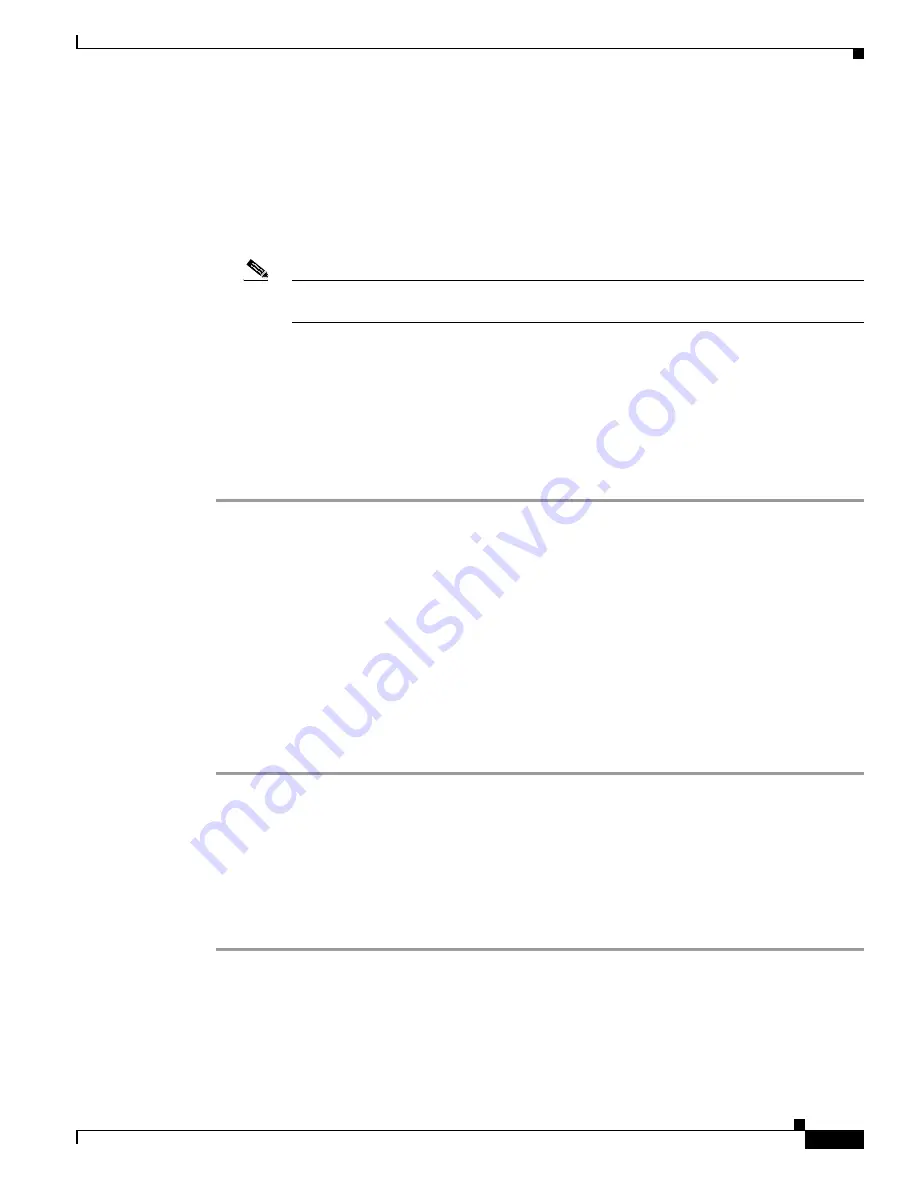
E-5
Cisco Aironet Wireless LAN Client Adapters Installation and Configuration Guide for Windows CE
OL-1375-03
Appendix E Configuring the Client Adapter through Windows CE .NET
Associating to an Access Point Using Windows CE .NET
e.
Select one of the following WEP key lengths:
–
104 bits (13 characters)—You can select this option (or the 40 bits option) if your client
adapter supports 128-bit WEP.
–
40 bits (5 characters)—You must select this option if your client adapter supports only 40-bit
WEP.
f.
In the Key index (advanced) field, enter the number of the WEP key you are creating (0, 1, 2, or 3).
Note
The WEP key must be assigned to the same number on both the client adapter and the access
point (in an infrastructure network) or other clients (in an ad hoc network).
g.
Tap OK to save your settings.
h.
Repeat the previous steps if you want to enter another WEP key.
Step 14
Tap OK to save your settings and to add this SSID to the list of preferred networks (see
). The
client adapter automatically attempts to associate to the network(s) in the order in which they are listed.
To verify association, double-tap the icon of the two connected computers in the Windows CE .NET
system tray and tap the Wireless Information tab. The status appears at the bottom of the screen. If the
client adapter is associated, the status reads Associated.
Associating to an Access Point Using Windows CE .NET
Windows CE .NET causes the client adapter’s driver to automatically attempt to associate to the first
network in the list of preferred networks (see
). If the adapter fails to associate or loses
association, it automatically switches to the next network in the list of preferred networks. The adapter
does not switch networks as long as it remains associated to the access point. To force the client adapter
to associate to a different access point, you must select a different network from the list of available
networks (and tap Configure and OK).
You can also attempt to force the client adapter to switch associations from the Wireless Information
screen. To do so, follow the steps below:
Step 1
Double-tap the icon of the two connected computers in the Windows CE .NET system tray.
Step 2
Tap the Wireless Information tab. The Wireless Information screen appears, showing a list of all
available networks (or access points in the vicinity that are broadcasting their SSIDs).
Step 3
Select the network to which you want your client adapter to associate and tap the Connect button.
Step 4
If the Wireless Network Properties screen appears, tap OK.
The client adapter scans for the SSID of the specified network, and the status of the connection appears
in the Status field at the bottom of the Wireless Information screen.






























