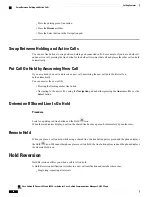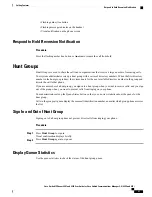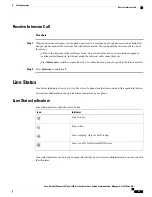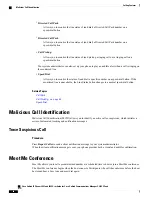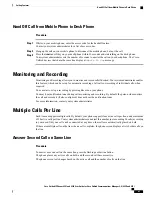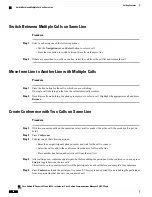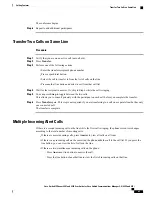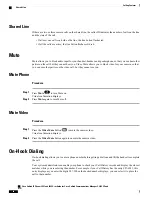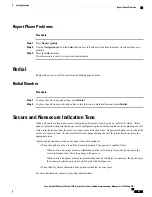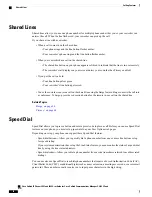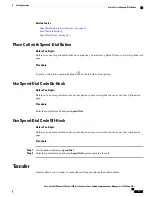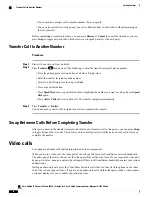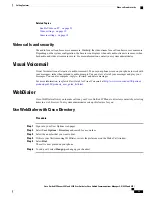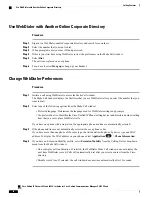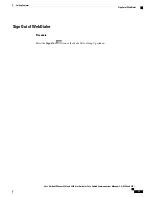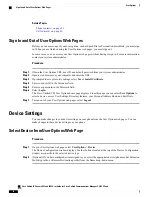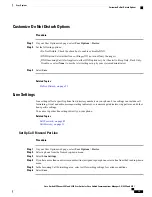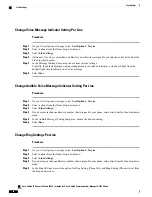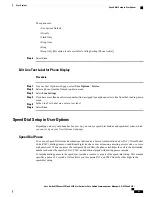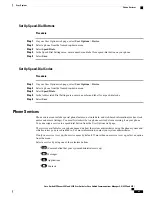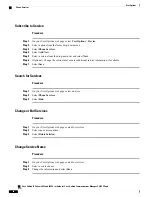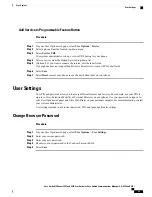Shared Lines
Shared lines allow you to use one phone number for multiple phones and either you or your coworker can
answer the call. When the line flashes red, your coworker can pick up the call.
If you share a line with a coworker:
•
When a call comes in on the shared line:
•
Your phone rings and the line button flashes amber.
•
Your coworker's phone rings and the line button flashes amber.
•
When your coworker has a call on the shared line:
•
The shared line button on your phone appears solid red to indicate that the line is in-use remotely.
•
The coworker
’
s call displays on your screen (unless your coworker has Privacy enabled).
•
If you put the call on hold:
•
Your line button pulses green
•
Your coworker
’
s line button pulses red.
•
You or the coworker can join a call on the shared line using the Barge feature. Barge converts the call into
a conference. To barge, press the red session button for the remote in-use call on the shared line.
Related Topics
Barge, on page 44
Privacy, on page 68
Speed Dial
Speed Dial allows you to press a button and enter a preset code to place a call. Before you can use Speed Dial
features on your phone, you must set up speed-dial on your User Options web pages.
Depending on setup, your phone can support these Speed Dial features:
•
Speed-dial buttons
—
Allow you to quickly dial a phone number from one or more line buttons set up
for speed dialing.
If your system administrator has set up the Line Status feature, you can monitor the status of a speed-dial
line by using the line status indicators.
•
Speed-dial codes
—
Allow you to dial a phone number from a code (sometimes referred to as abbreviated
dialing).
You can use also use Speed Dial to reach telephone numbers that require a Forced Authorization Code (FAC),
Client Matter Code (CMC), or additional digits (such as a user extension, a meeting access code, or a voicemail
password). These numbers usually require you to input pause characters in the digit string.
Cisco Unified IP Phones 8941 and 8945 User Guide for Cisco Unified Communications Manager 9.0 (SCCP and
SIP)
70
Calling Features
Shared Lines