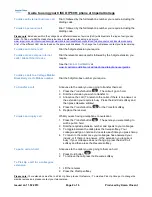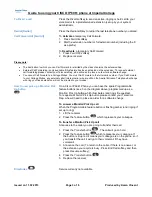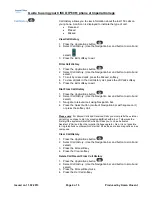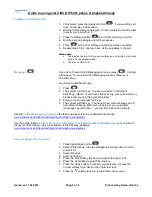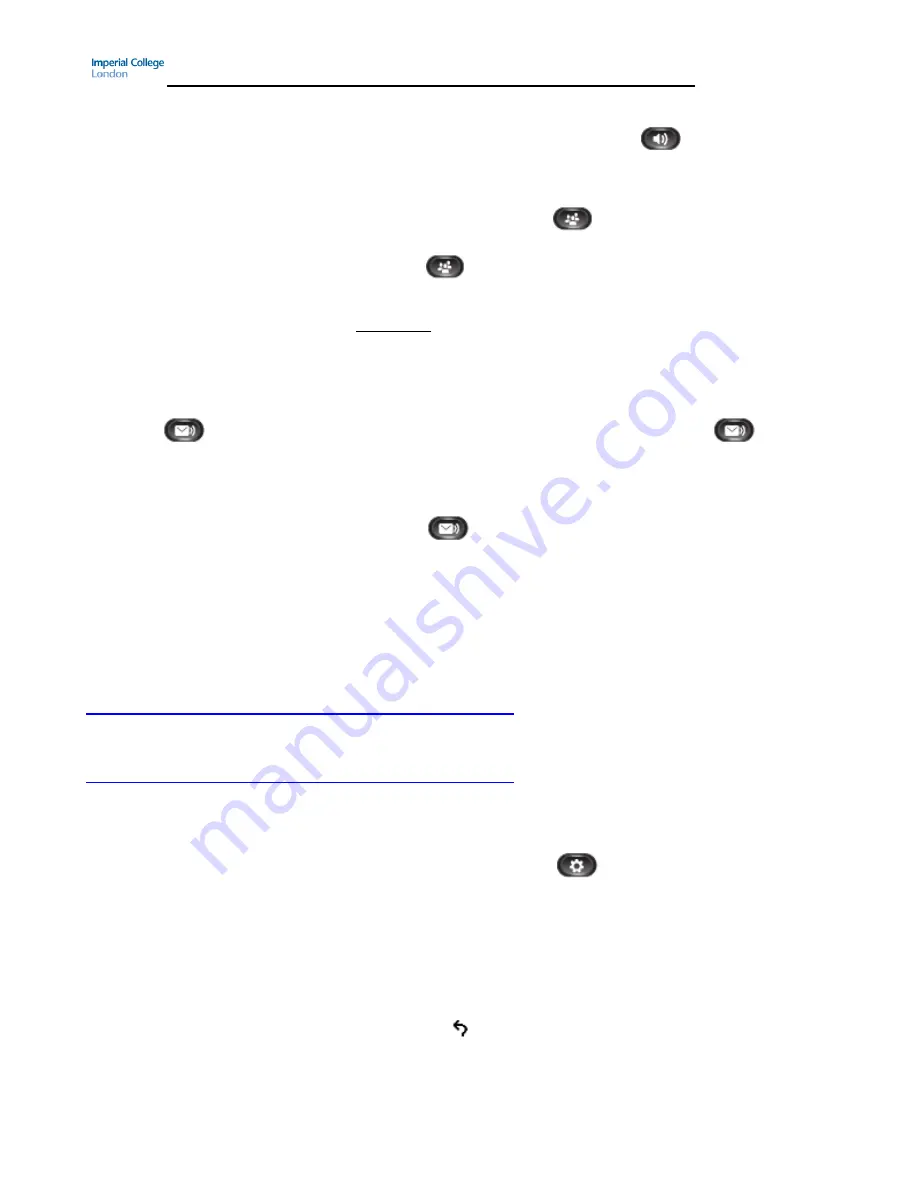
Guide to using your CISCO IP 6961 phone at Imperial College
Issued on 11.02.2013 Page 5 of 6 Produced by Karen Vincent
To Make a Conference Call
1. Lift receiver/ press the
Speaker
button
if you want the call
to be on two way loud speaker.
2. Dial the first conference delegate. If it is an external call remember
to prefix your call with a ‘9’.
3. Press
Conference
button
and the first call will go on hold.
4. Dial the second delegate and let them answer.
5. Press
or the
Conf
softkey
and all calls will be connected
6. Repeat steps 3 to 6 until you have all the delegates in the call
Please note
:
The destination to which you can conference in is limited by the class
of service the extension has.
The max number is 8
Messages
If you do not have Unified Messaging when you press
, nothing
will happen.
To request Unified Messaging please contact your
Telecoms Rep.
To access Unified Messenger
1. Press
2.
The system will then say “You are connected to Microsoft
Exchange, “Name” (if you have already set up your voicemail box )
please enter your pin then press the # key”
3. Enter your pin and press the # key
4.
The system will then say “You have X new voice message and X
new email message. Main menu to listen to your voicemail
messages say voicemail ...” you just then follow the prompts.
See the
Unified Messaging Guides
on the following web link for more detailed instructions
www.imperial.ac.uk/ict/services/telephones/telephoneuserguides
See the guide called
How to reset your voicemail pin if using Microsoft Unified Messaging
if you want to
reset your voicemail pin, which is available on the following webpage:
www.imperial.ac.uk/ict/services/telephones/telephoneuserguides
How to change your ring tone
1. Press
Applications
button
2. Select
Preferences
. (Use the Navigation bar and button to scroll
and select.)
3. Select
Ringtone
4. Select a ringtone
5. Press the
Play
softkey to hear a sample of the ringer tune
6. Press the
Set
softkey to select the ringtone
7. Press the
Apply
softkey to confirm your selection or press the
Cancel
softkey to go back to the ringtone screen
8. Press the
softkey to return to the Preferences screen