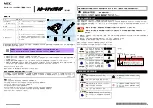2. Select the appropriate language from the language list, located in the upper left-hand corner of
the WebUI.
3. Sign into the WebUI using the administrator user name and password (case-sensitive).
4. Select the Admin tab.
5. On the right side panel, click Interrogate.
6. Once the download is complete, click Save.
If the file download window does not appear, see Resolving problems while saving an error log
(on page 29) for troubleshooting options.
Resolving problems while saving an error log
If Internet Explorer is set to automatically open or save files without a prompt, or if any popup blocker
has been enabled, the file may not be saved.
Disabling the popup blocker
Complete the following procedure to disable the popup blocker.
1. In Internet Explorer, navigate to Tools > Internet Options > Privacy.
2. Clear the Turn On Pop-up Blocker option.
3. Click OK.
Enabling the File Download prompt
Complete the following procedure to enable the File Download prompt.
1. In Internet Explorer, navigate to Tools > Internet Options.
2. Switch to the Security tab.
3. Click Custom level.
4. Scroll down the list until you see Downloads.
5. Enable the Automatic prompting for file downloads and File Download options.
6. Click OK.
7. Once the warning window displays, click OK.
Submitting an error log for analysis
The interrogator log is saved as an encrypted file and must be sent to Christie technical support for
analysis.
1. Attach the log file to an email.
2. Add the following:
•
Your name
•
Company name
•
Telephone number
Troubleshooting
M Series Service Guide
29
020-100551-11 Rev. 1 (01-2019)
Copyright
©
2019 Christie Digital Systems USA, Inc. All rights reserved.
Содержание M Series
Страница 1: ...Service Guide 020 100551 11 M Series ...
Страница 95: ......