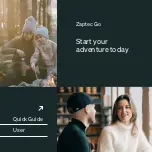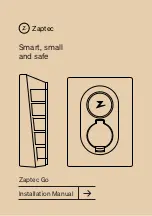10
The Wireless Charging system for smartphones is located at the front of the center
console. To check device compatibility, visit
my.chevrolet.com/learn. See your phone
retailer for details on required phone accessories.
1. The vehicle must be on, or Retained Accessory Power must be active.
2. Remove all objects from the charging pad.
3. Place the smartphone, face up, on the pad.
4. The charging symbol will appear on the infotainment screen when charging. If not
charging, remove the smartphone for 3 seconds and rotate it 180 degrees.
See Instruments and Controls in your Owner’s Manual.
WIRELESS CHARGING
F
Refer to your Owner’s Manual for important information about using the Bluetooth system while driving.
Before using a Bluetooth-enabled device in the vehicle, it must be paired with the
in-vehicle Bluetooth system. The pairing process is disabled when the vehicle is
moving. Not all devices will support all functions. For more information, visit
my.chevrolet.com/learn.
PAIR A PHONE
1. To use voice recognition, press the Push to Talk button; after the beep, say
“Pair phone,” or
Use the
MENU knob or the infotainment screen to select the Phone icon > Phones >
Add Device.
2. Start the pairing process on the phone. From your phone’s Bluetooth settings, select
the name shown on the infotainment screen.
3. Confirm the codes that appear on the infotainment screen and the phone.
4. When pairing is complete, the phone screen is displayed. Your phone book may be
downloaded depending on the phone.
STREAMING AUDIO
With a paired device connected via Bluetooth, touch Audio and then touch Bluetooth
from the sources list or touch More to view the Bluetooth option.
See your Infotainment System Manual.
BLUETOOTH® SYSTEM
With the vehicle’s available 4G LTE Wi-Fi hotspot, up to 7 devices (smartphones, tablets
and laptops) can be connected to high-speed internet.
To retrieve the SSID and password for the hotspot, select the Wi-Fi Hotspot icon or go
to Settings > System > Wi-Fi Hotspot.
Note: For more information on use and system limitations, visit my.chevrolet.com/learn.
See your Infotainment System Manual.
4G LTE WI-FI® HOTSPOT
F
Optional equipment