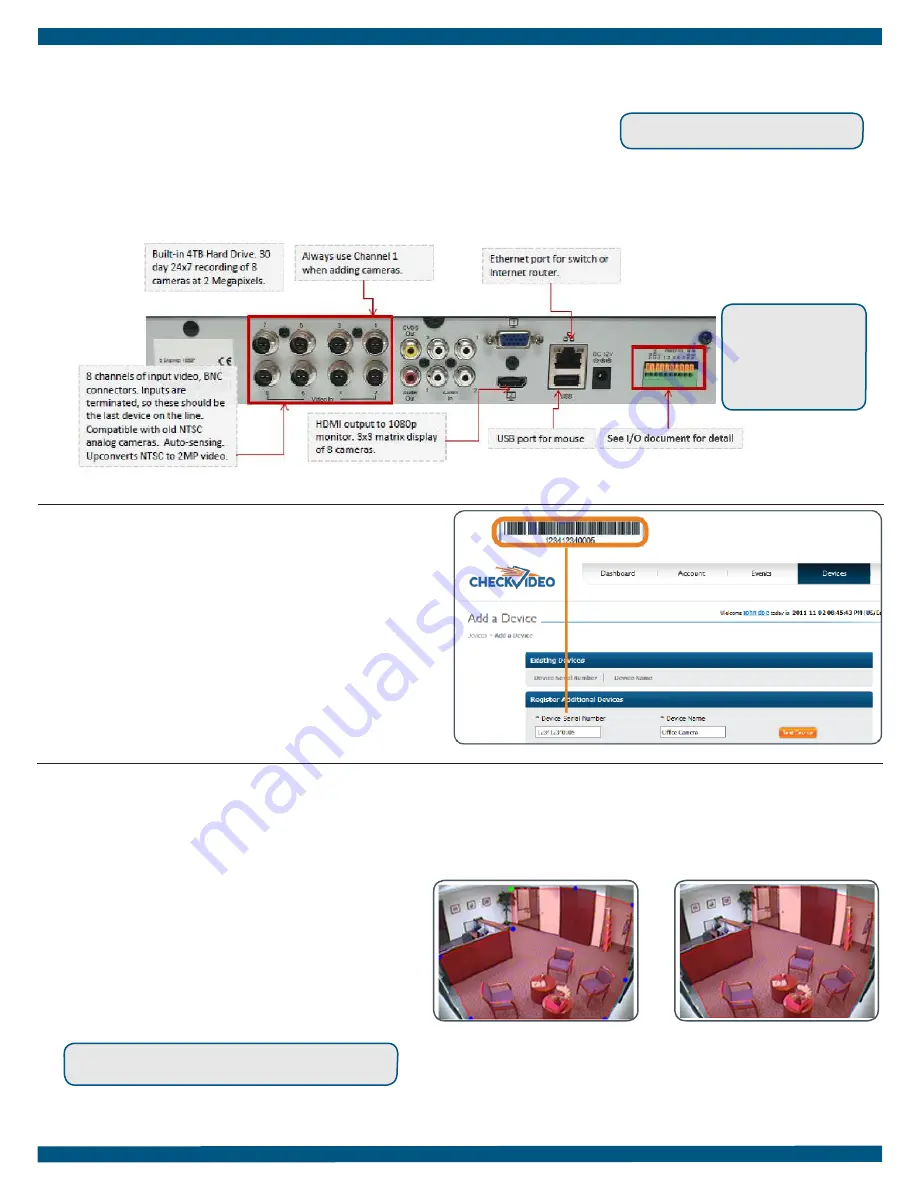
Step Three
Connect ExpressHD Recorder
Step Five
Configure Device
A zone, defined by eight end points (first
point is green; other points are blue)
A completed zone
1.
Connect each camera’s video cable to the camera connections on the back of the Recorder.
2. Use an Ethernet cable to connect the Recorder to your network.
3.
Connect a monitor to the HDMI outlet (optional).
4. Connect the Recorder power supply to the Recorder and plug it in.
5. Wait a few minutes. The cameras will display on the monitor when ready to be added to the CheckVideo portal.
1.
On the CheckVideo Dashboard, click on Devices > Configure
Device.
2. Select Device: Select the device.
3.
Select the cameras. You can name the camera and select video
resolutions for event clips and DVR. CheckVideo will default both
resolutions to 240p. You may wish to start with these settings.
Your chosen resolution settings will depend upon the upload
capacity of your internet provider.
4. Configure Events: Click the Edit button to create a zone for a
particular object type. Then use your mouse to draw the zone
by clicking the left mouse button wherever you want to define a
point of the zone. The zone should cover the entire area where
you want to detect an event. Enter a time span, event type, zone,
and duration and click Add Event button.
5. Select Notification Method - Central Stations: Select a Central
Station type that should receive alert metadata. This is for
moni-
tored video accounts only. Separate charges may apply.
© 2019 CheckVideo, LLC.
CheckVideo is a registered trademark of CheckVideo, LLC. All rights reserved. 7CVCIQD000E-02.01
Enter the serial number from the bottom of the ExpressHD device
1.
If camera will be monitored by a central station, contact them to
add the device to their account.
2. If self-monitored:
•
Open a browser and go to your portal, e.g. portal.checkvideo.net
•
On the CheckVideo Dashboard, click on Devices > Add Device.
•
In the Register Device section, enter the MAC ID found on the
underside of the camera and a Device Name.
•
Click the Test Device button to make sure the CheckVideo Software
Service (CVSS) can communicate with the device.
•
If prompted, update the device firmware.
Step Four
Add Recorder Device
Make sure
your browser is set to 100% when drawing
your zone.
6.
Select Notification Method - Users: Click the checkbox next to any user(s)
who should receive notifications from this camera and their method of
notification.
7. Click Save.
ExpressHD back panel
Note: Always attach a camera to the
Channel 1 BNC connector.
Input: Connect to input
pin and ground
Output: Connect to
common and either - no
or nc pin


