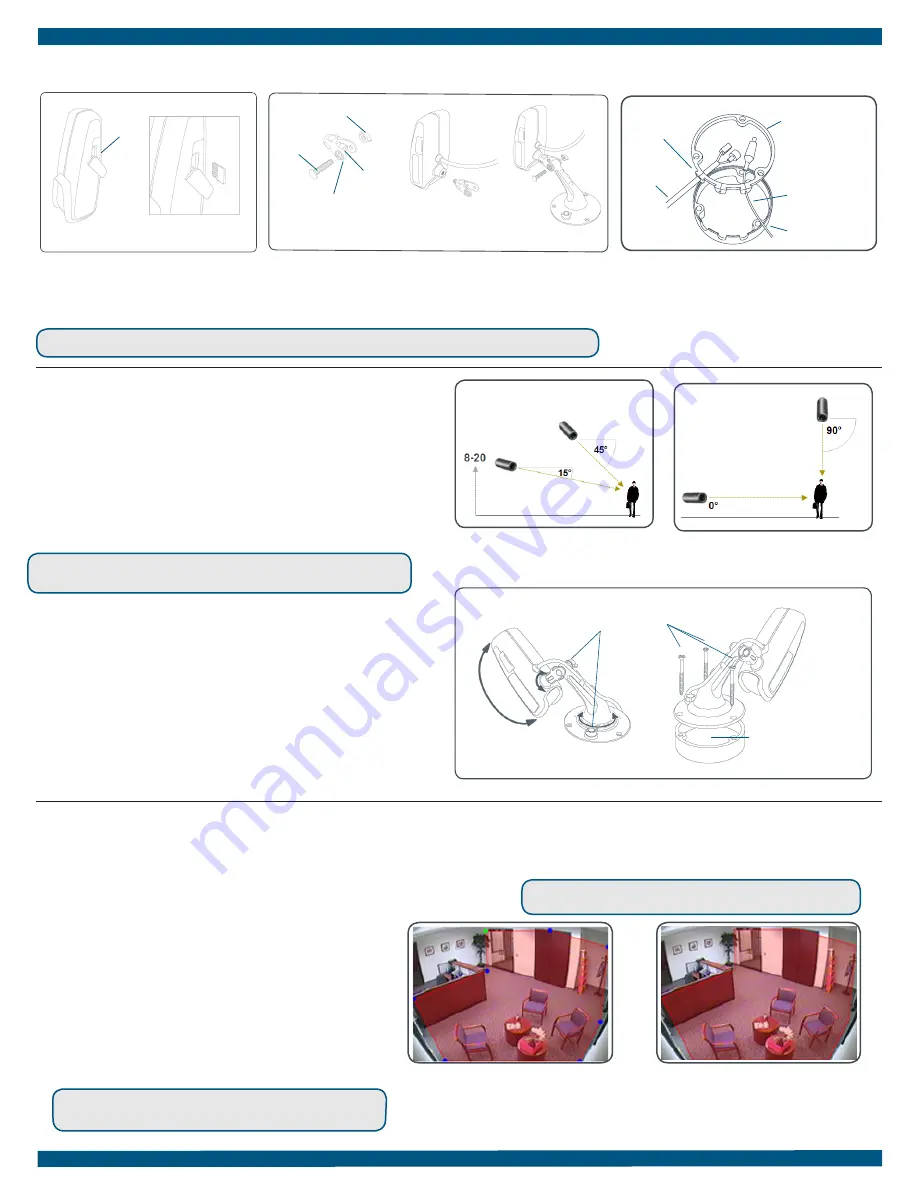
Step Five
Assemble Camera
Step Six
Install Camera
Step Seven
Configuration
Fig. 9a - A zone, defined by eight end points
(first point is green; other points are blue)
Fig. 9b - A completed zone
1. On the CheckVideo Dashboard, click on Devices > Config-
ure Device.
2. Select Device: Select the device and video resolutions
for event clips and DVR. CheckVideo will default both
resolutions to 240p. You may wish to start with these
settings. Your chosen resolution settings will depend upon
the upload capacity of your Internet provider.
3. Configure Events: Click the Edit button to create a zone
for a particular object type. Then use your mouse to draw
the zone by clicking the left mouse button wherever you
want to define a point of the zone. The zone should cover
the entire area where you want to detect an event. Enter
a time span, event type, zone, and duration and click Add
Event button.
For more detailed information, refer to the CheckVideo Camera
Installation Guide available at
www.checkvideo.com
.
© 2015 CheckViideo, LLC.
CheckVideo is a registered trademark of CheckVideo, LLC. All rights reserved.
7CVCCQD000E-04.01
Fig. 6 -
MORE EFFECTIVE:
Cameras
are at a 15 to 45 degree downward
tilt and are mounted 8 to 20 feet high
Fig. 7 -
LESS EFFECTIVE:
Cameras are
directly overhead (90 degrees) or parallel
to (0 degrees) the target
To optimize event detection, place your CheckVideo Outdoor/Indoor
Camera as follows:
• HEIGHT: Each camera must be installed 8 to 20 feet off the
ground.
• DISTANCE: If you are mainly detecting people, the distance
between the camera and the people you wish to detect should
be 10 to 40 feet. If you are primarily concerned with detecting
vehicles, the range is 20 to 60 feet.
The CheckVideo Camera Placement Guide includes a summary
checklist on improving your camera placement.
Once you’ve determined where to place the Camera, confirm it can
receive a signal from your wireless router. Power it up and see if the
LED light turns green. If there is no wireless signal, the LED will turn
orange within two minutes.
The Camera can be placed on a ceiling, wall, or shelf.
Loosen the nuts to adjust the mount arm to the desired position.
Use the three long screws to attach the Camera to your selected
location.
Fig. 8 - Adjustment nuts (left); using screws to attach mount/mount base to surface
Nuts
Screws
Fig. 4 - Remove the nut and stud from the rotating joint to expose the
screw inside the joint. Using a slotted screwdriver, attach the rotating
joint to the Camera by securely tightening the screw. Slide the mount
into the rotating joint and then secure the stud into place with the
nut. The head of the stud should rest in the recessed side of the joint.
A
B
C
rotating joint
rotating joint
screw
nut
stud
Fig. 5 - Remove the Ethernet adapter from inside the
mount base. Gently pull the rubber gasket away from
the base. Press the cable attached to the Camera
down through the right-hand slot. Connect the two
cables inside the base. Press the tab into the center
tab of the gasket to close it and re-insert the gasket.
rubber gasket
left-hand
slot
power cable
mount base
cable
Fig. 3 - Insert the microSD card into the slot
with the “teeth” of the card facing the front
of the device. Close the door securely.
If using an Ethernet connection, the assembly will be different. See the Installation Guide for more information.
door
Small Screw
,
Make sure your browser is set to 100% when drawing
your zone.
4. Select Notification Method - Central Stations: Select a Central Station type that
should receive alert metadata.
5. Select Notification Method - Users: Click the checkbox next to any user(s) who
should receive notifications for this camera and their method of notification.
6. Click Save.


